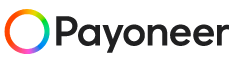How to Add Payoneer to Your Safe Senders List
Email has become an important communication tool not only for consumers but also for marketers, support staff, sales organizations, and businesses of all sizes. Unfortunately however the increase of email use has simultaneously lead to an increase in email abuse.
As a result, emails are often blocked or filtered into the bulk folder making it difficult to receive email communications even if you have subscribed to receive them.
To avoid these situations, add our email addresses to your Safe Senders List (email@payoneer.com and community@payoneer.com). In addition, if you find email from Payoneer in your spam or junk folder tell your email software that it’s not spam by hitting the not spam or not junk button, as that will train your program to allow emails from these addresses in the future.
We’ve put together a list of the most commonly used email programs with easy to follow instructions on how to add email addresses to your Safe Senders List.
AOL Mail
- Click Contacts in the right toolbar.
- Click Add Contact.
- Enter the email address and additional information if you wish.
- Click Add Contact button in the popup to finish.
Comcast
- Click Preferences from the menu.
- Click Restrict Incoming Email.
- Click Yes to Enable Email Controls.
- Click Allow email from addresses listed below.
- Enter the email address you want to whitelist.
- Click Add.
- Click Update to finish.
Earthlink
- Click Address Book.
- Click Add Contact.
- Save email address as a contact.
- Click save.
Gmail
- Open an email from the sender that you want to whitelist.
- Click on the little down-pointing-triangle-arrow next to “reply.”
- Click Add the email address to contacts list to finish.
Mac Mail
- Click Address Book.
- Click File.
- Click New Card.
- Enter the email address and additional information if you wish. .
- Click Edit to finish
Microsoft Outlook 2003
- Open the email message from the sender you want to add to your address book.
- Right-click Click here to download images in the gray bar at the top of the message.
- Click Add Sender to Senders Safe List to finish.
Microsoft Outlook 2007
- Right-click on the email you received (in the list of emails).
- Click Junk E-mail.
- Click Add Sender to Safe Senders List to finish.
Mozilla Thunderbird (Mac)
- Click Address Book.
- Make sure Personal Address Book is highlighted.
- Click New Card. This will launch a New Card window that has 3 tabs: Contact, Address & Other.
- Under Contact, enter the email address and additional information if you wish.
- Click OK to finish
Mozilla Thunderbird (PC)
- Click Address Book.
- Make sure Personal Address Book is highlighted.
- Click New Card. This will launch a New Card window that has 3 tabs: Contact, Address & Other.
- Under Contact, enter the email address and additional information if you wish.
- Click OK to finish .
MSN Hotmail (Classic)
- Open the email.
- Click “save address” in the toolbar.
- Verify the sender’s contact details.
- Click “ok.”
Outlook 2003
- Open the email message from the sender you want to add to your address book.
- Right-click Click here to download images in the gray bar at the top of the message.
- Click Add Sender to Senders Safe List to finish.
Outlook 2007
- Right-click on the email you received (in the list of emails).
- Click Junk E-mail.
- Click Add Sender to Safe Senders List to finish.
Outlook 2010
- Click the Home tab.
- Click Junk.
- Click Junk E-mail Options.
- Click Safe Senders.
- Click Add.
- Enter the email address and additional information if you wish.
- Click OK to finish.
Window Live Hotmail
*Adding to the Address Book doesn’t automatically add you to the Safe Sender list; you must mark the sender as Safe.
- Open an email from the sender that you want to whitelist.
- Click Add to contacts next to the email address to finish.
Yahoo! Mail
- Open the email message from the sender you want to add to your address book.
- Click Add to contacts next to the email address.
- On the Add Contact popup, add additional information if needed.
- Click Save to finish.