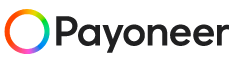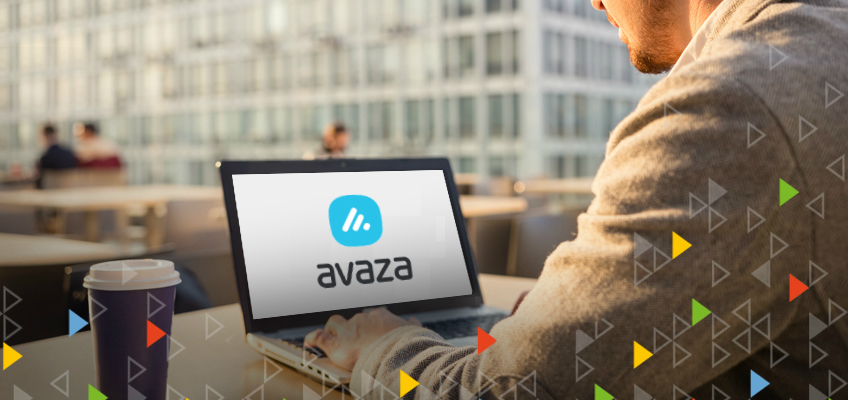
Payoneer Now Integrated with Avaza
Whether you’re working with a team in an office or scattered around the globe, collaboration and management is key to getting things done. Avaza is an end-to-end solution for teams working together, offering tools for project management, time tracking, budgeting and expenses.
Avaza offers professionals the option to bill clients directly and get paid within the platform, minimizing the mess and hassle that can often happen with accounting.
Payoneer is now integrated as a payment option for Avaza users who use the invoicing system. By activating the Payoneer integration within the platform. Avaza users are offering their clients multiple ways to pay for services rendered including credit card, bank transfer and more. Avaza users can bill their clients in USD, GBP and EUR.
Configuring Payoneer on your Avaza account
First of all, Log In to your Avaza account. Navigate to Settings > Online Payments to add Payoneer as a payment option.


Click Connect to Payoneer on the popup.
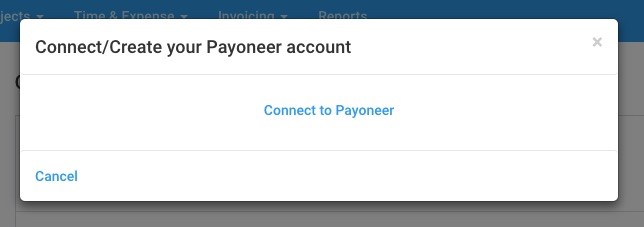
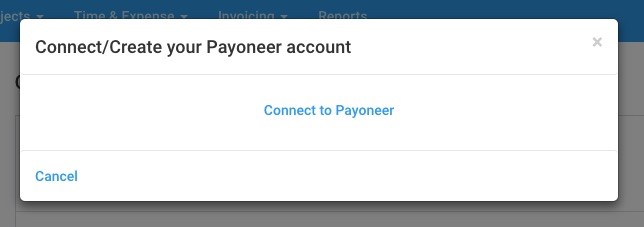
Follow the steps below if you have a Payoneer account, otherwise skip this section and jump directly to the I do not have a Payoneer account section.
I already have a Payoneer Account
Are you already a Payoneer user? Click on “Already Have a Payoneer Account? Sign In”.


Enter your Username and Password and click Continue.
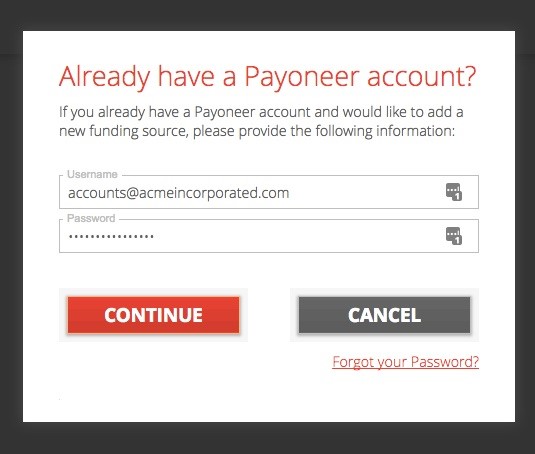
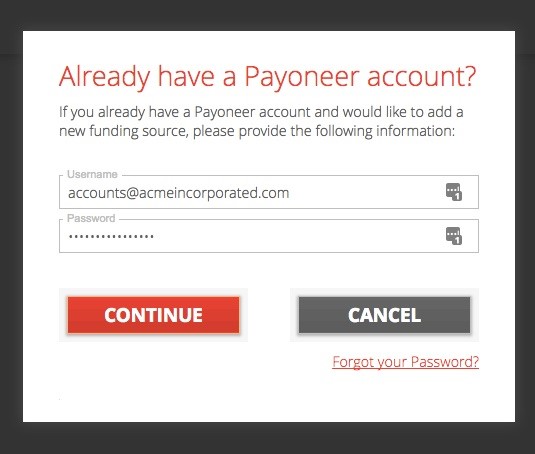
Once Payoneer has verified your account, you will see a “Success” screen, and be redirected back to the Online Payments page in Avaza.
I do not have a Payoneer account
You can easily sign up for a new Payoneer account. Choose your preferred withdrawal method (Local Bank Account or Prepaid Card), and click Sign Up.
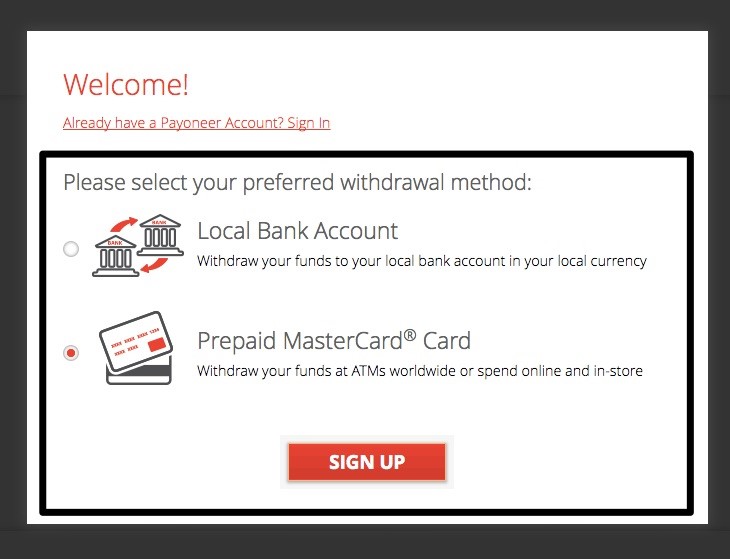
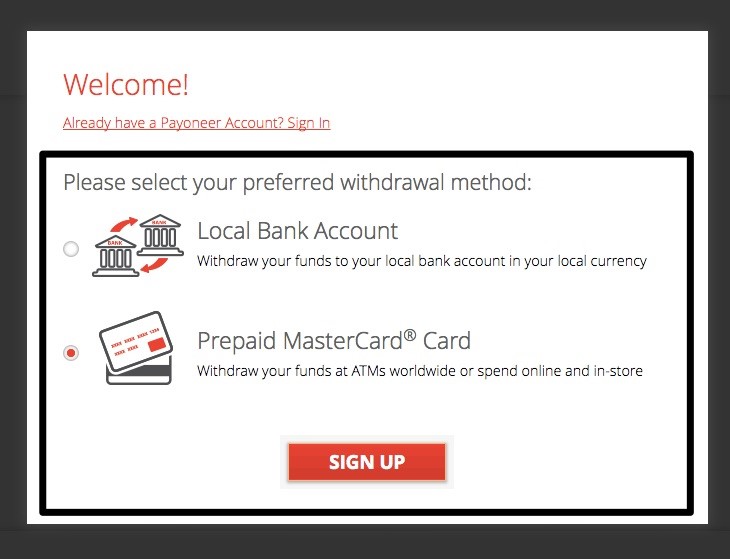
Enter your personal information on the next few screens to create your Payoneer account. Once you have submitted your application, you will see a confirmation screen, and then redirected back to Avaza. It can take several business days for your application to be reviewed. Once reviewed you will receive an email confirmation with further details.
How to enable Payoneer for Avaza Invoice Templates
You can selectively enable/disable Payoneer on your invoice templates. Go to Settings > Invoice Settings to do this.
Scroll down the page until you see the Invoice/Estimates Templates section. Click on the Invoice Template you would like to enable Payoneer payments for.
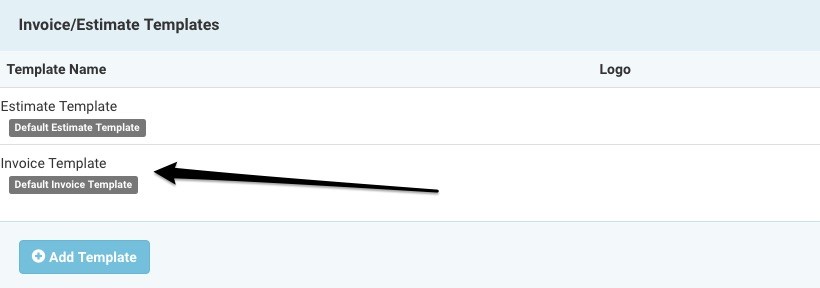
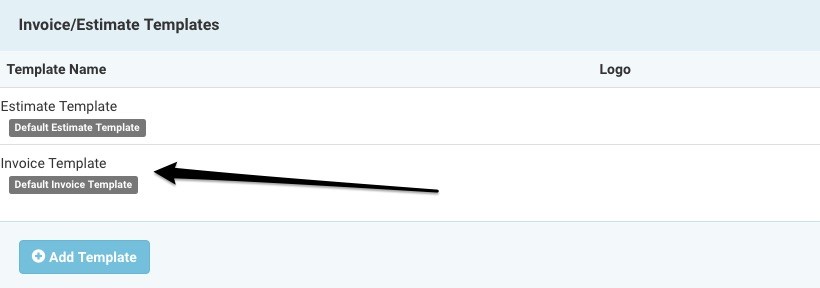
Toggle the button to enable Payoneer and click Save.
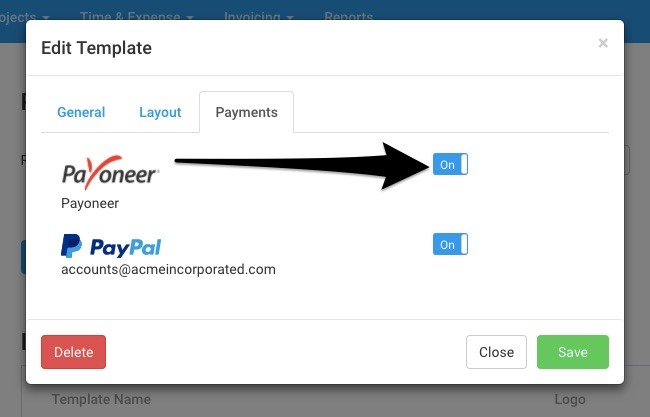
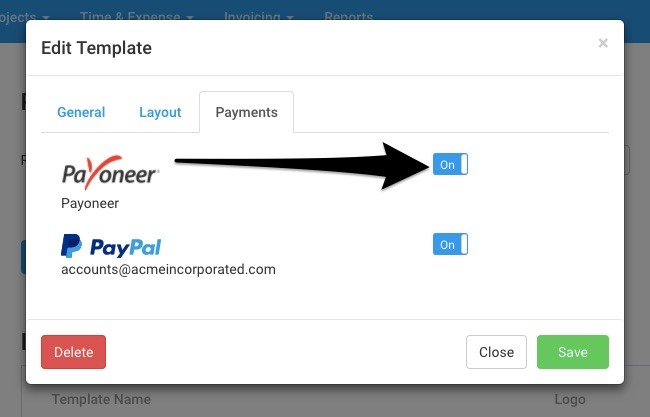
How it looks for your clients
When your clients receive an online invoice you’ve sent, they will be able to pay you directly by clicking on the Pay Now button.
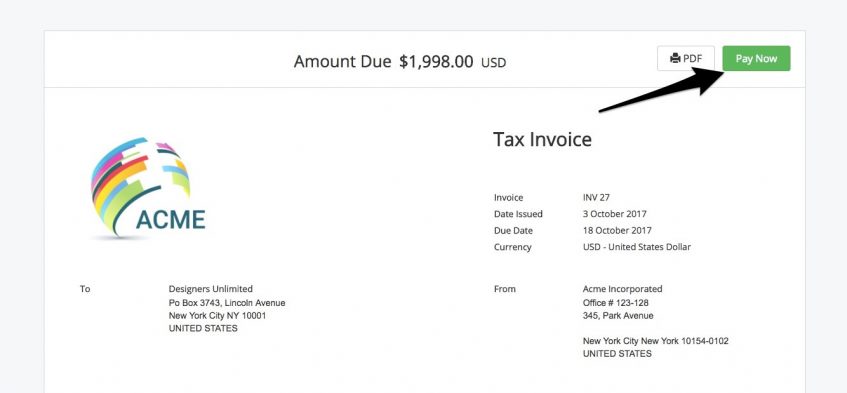
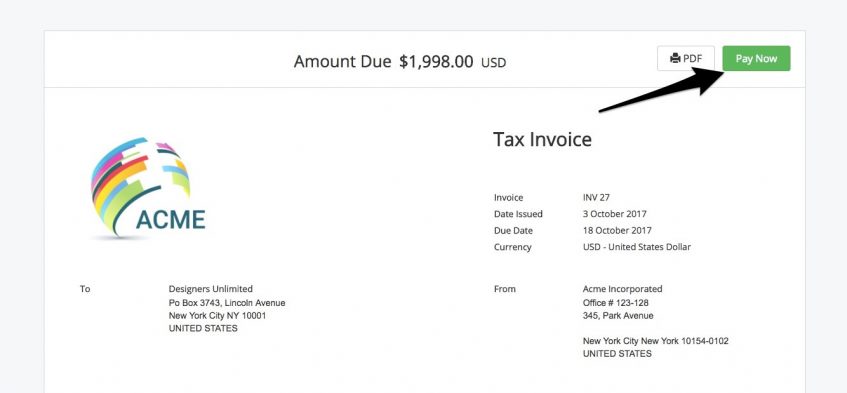
The online payments popup will display Payoneer as a payment option.
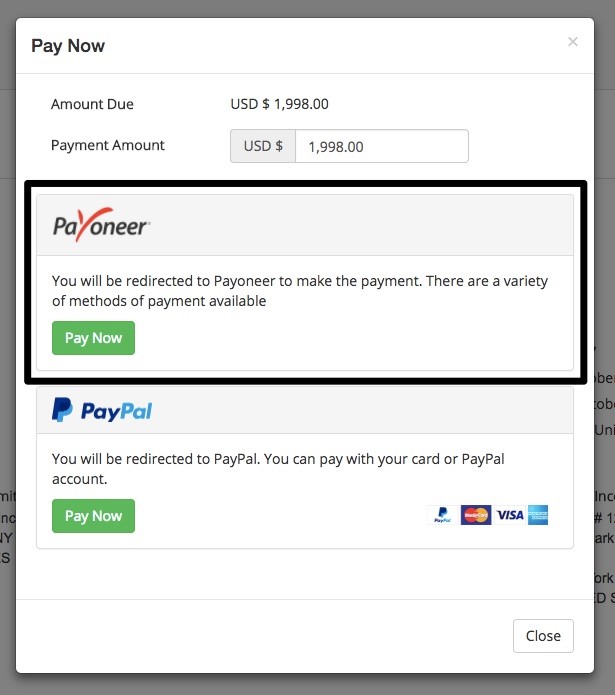
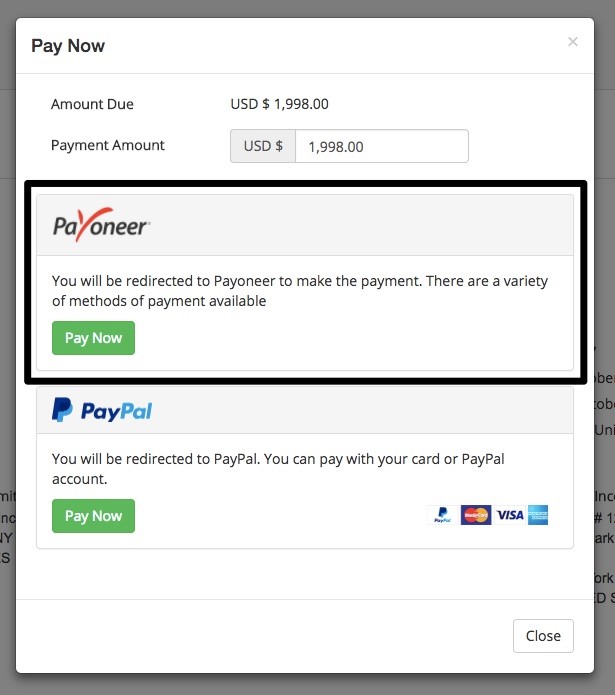
Clients will click Pay Now, and be redirected to Payoneer, where they can see more information about the payment request. After they enter some basic information, such as their name, email and phone number, they can choose to pay your invoice via ACH bank debit (available only to individuals/companies in the US), bank transfer, or Credit Card. If your client has a Payoneer account of their own, they’ll also have the option to pay you from their Payoneer balance.
Receiving payment
Once the payment has been made by your client, it can take a few days for the payment to appear in your Payoneer account. When the payment has cleared, you will receive an email notification from Avaza, and the payment amount will be automatically applied to the invoice. You can use the received funds in your Payoneer account to pay other Payoneer account holders for free, or withdraw funds to your preferred method.
Click here to get started integrating Payoneer on your Avaza account