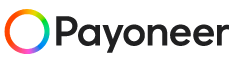Automatic reminders feature for Payment Requests
Great news! Payoneer has now added an Automatic Reminders feature to remind your clients that a payment is due. Your client will receive the reminders together with the Payment Request details and a link to make a payment.
Late payments are a universal issue many business owners are forced to deal with. Billions of dollars are owed to small business owners each year in late payments, and chasing them down can cost both time and money. By sending clients a friendly reminder on and around the payment due date, you can easily increase the chances of being paid on time. From now on, Payoneer will do that for you.
You can now set a due date for Payment Requests and track the progress of the Payment Requests. The system will gently remind your clients that a payment is due at 4 pre-defined dates:
- 1 week before payment is due
- On the due date
- 1 week after the due date
- 30 days after the due date
These reminders will be issued automatically upon creation of a new Payment Request. Once payment is issued, your clients will not be sent additional reminders.
**Please note that if a Payment Request is created 3 or fewer days before the due date, a scheduled automatic reminder will not be sent. For example: If today is January 1st and you are issuing a Payment Request for a January 3rd due date, automatic reminders will not be sent before the due date.
Setting a due date
When creating a new Payment Request, you will notice a new Due Date field:
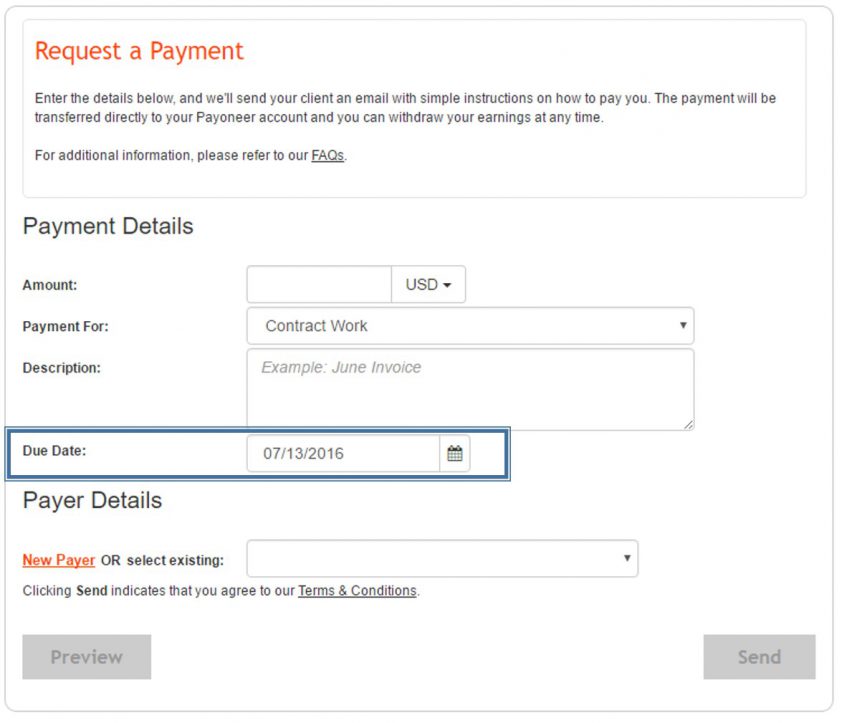
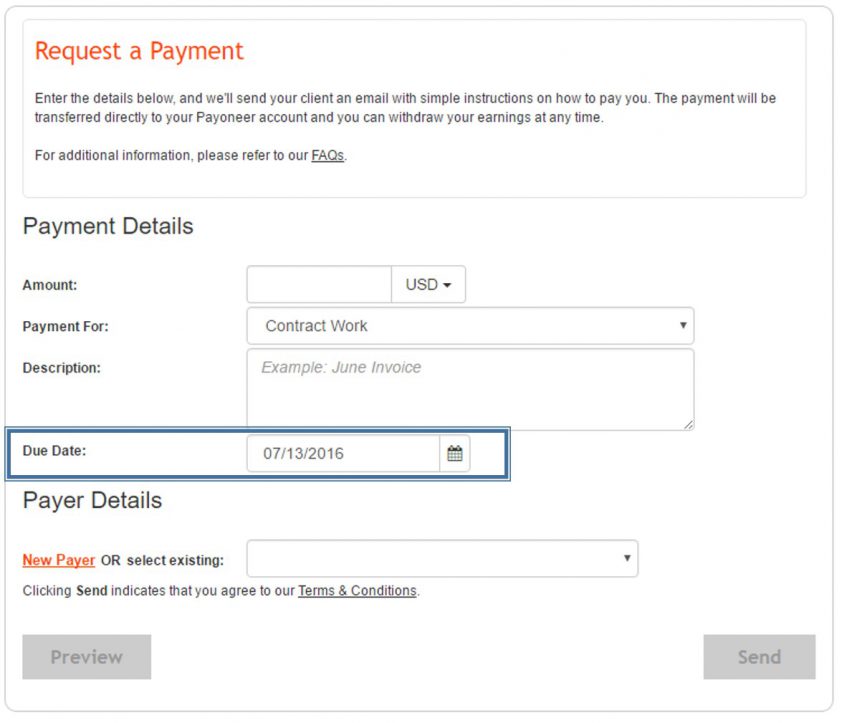
Select the date by clicking on the calendar icon. You can Preview or Send the Payment Request once it is filled out.
The new field will now appear in the email received by your client.
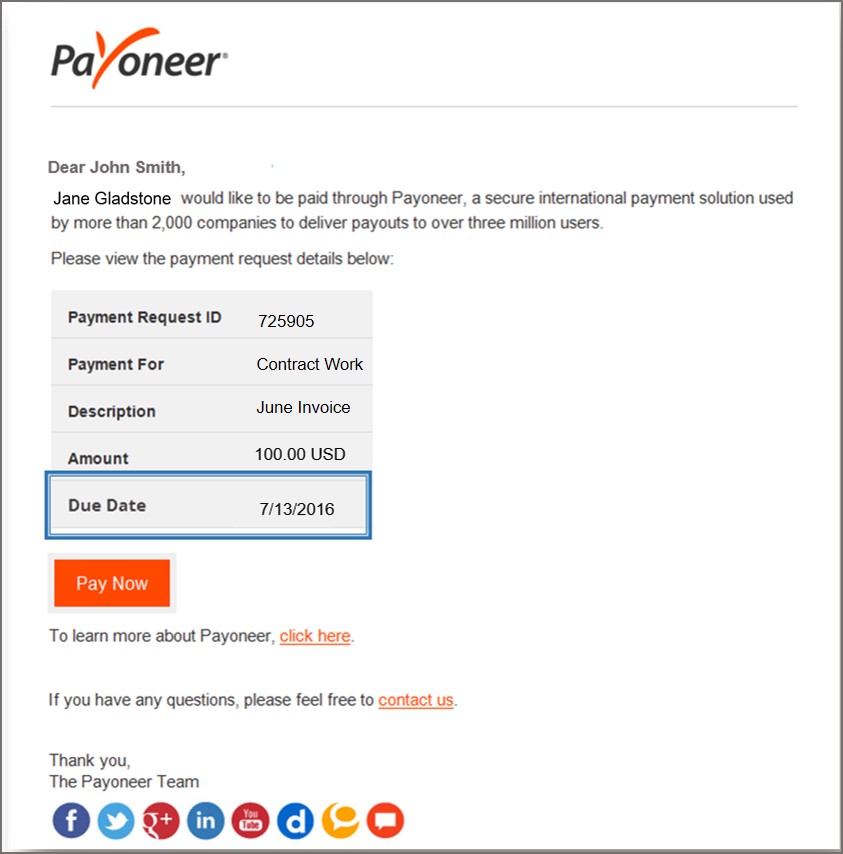
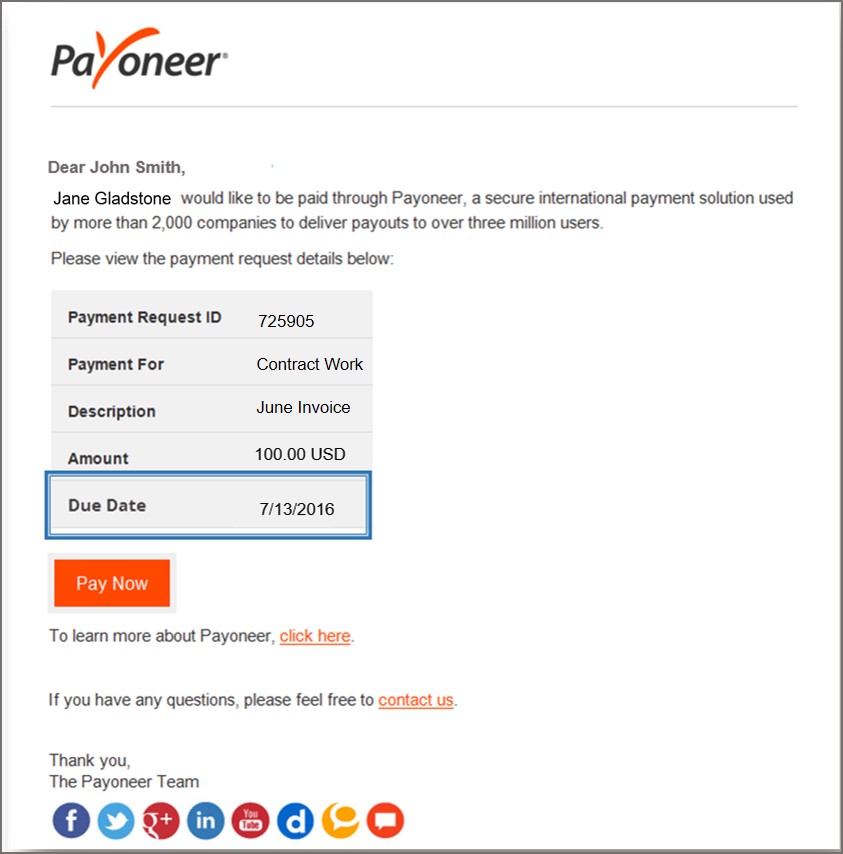
Viewing your reminders schedule
As mentioned, the system will send out 4 email reminders to your clients at 4 predesignated times. If you would like to check the progress of the automatic reminders:
1. Log in to My Account.
2. Click on Payment Requests Sent under Activity.
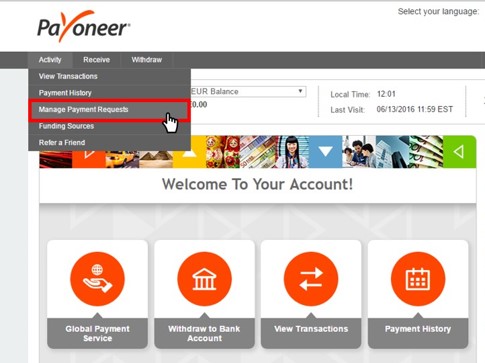
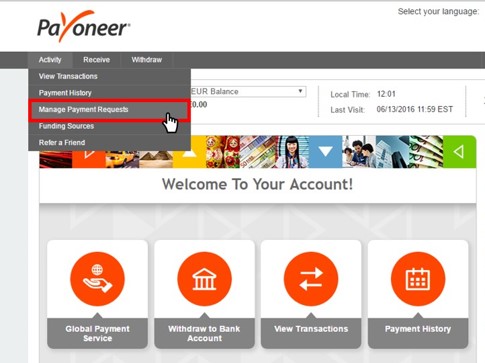
3. Click on the request you would like to view.
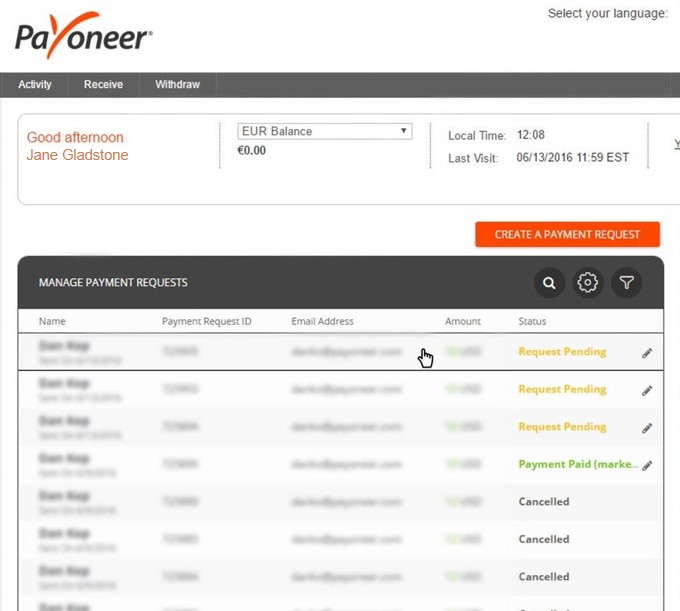
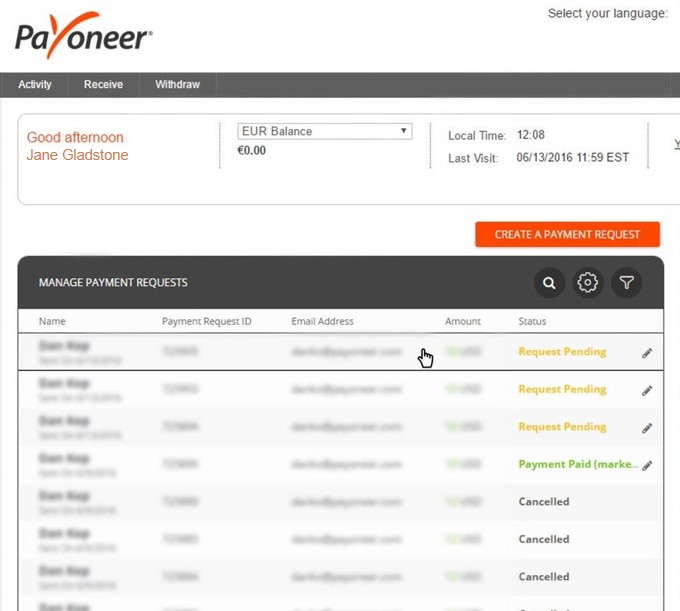
4. Click on Reminders. The red flag indicates where you are in the progression of the payment process.
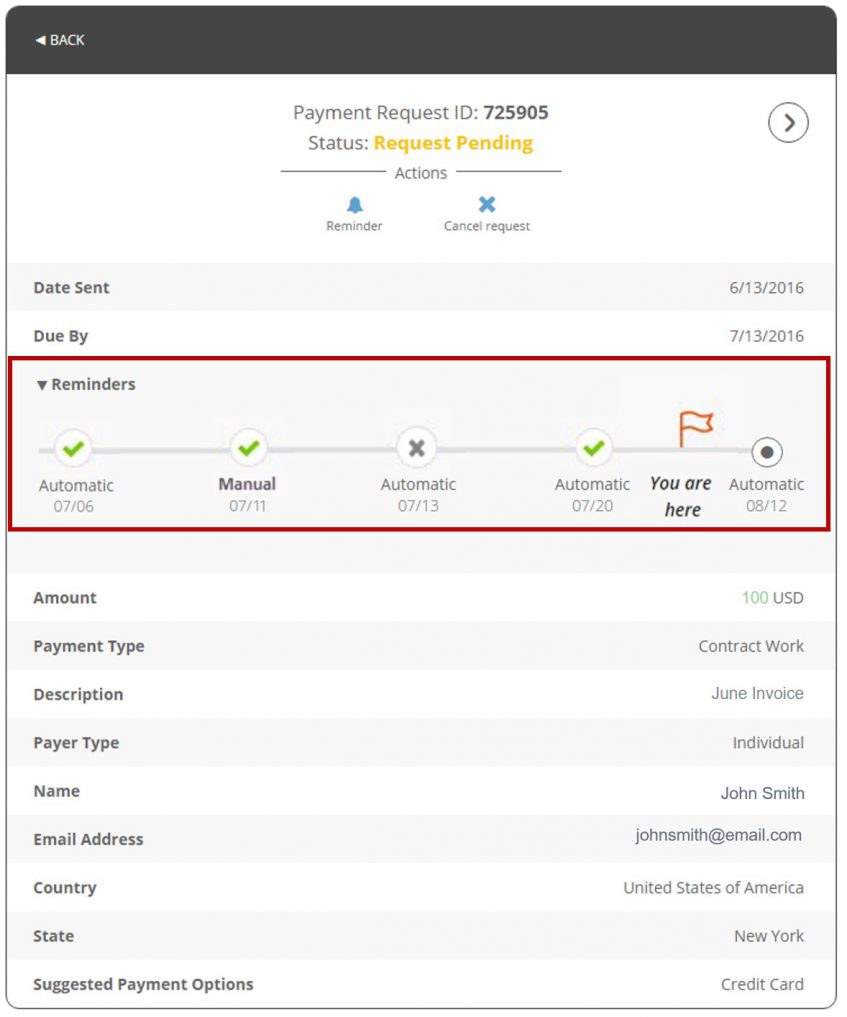
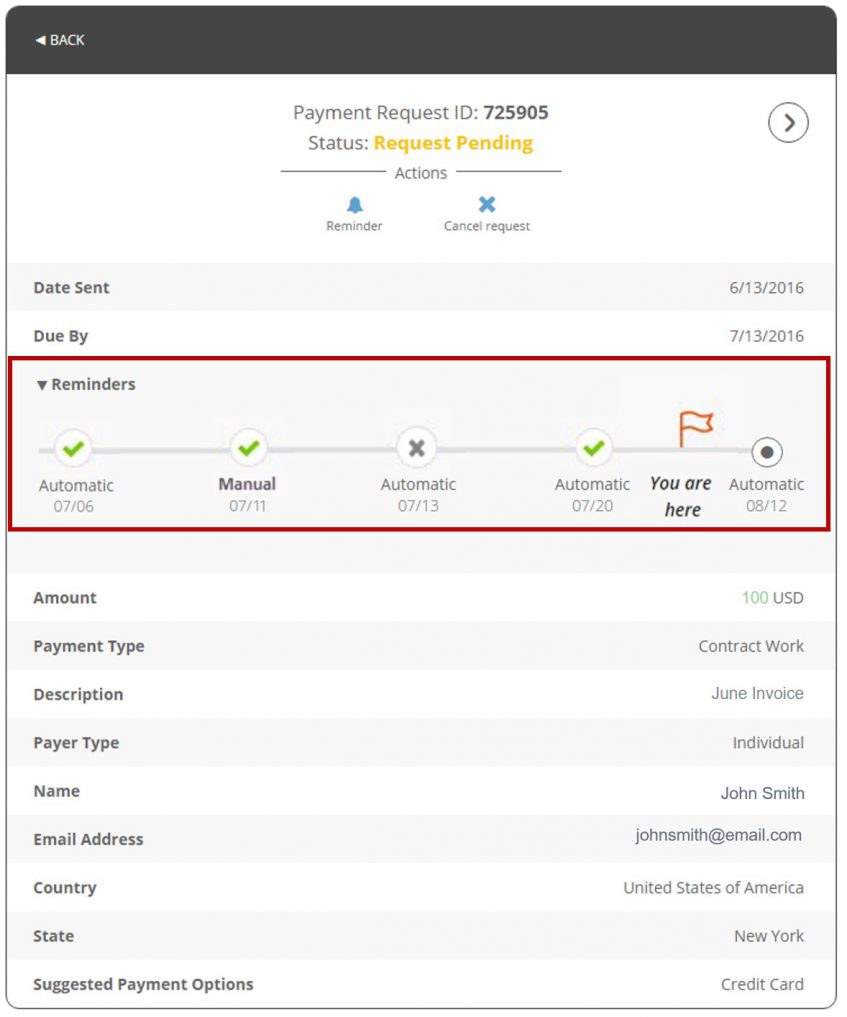
- Circled dots indicate future scheduled reminders
- Green checks indicate reminders that have been sent successfully
- Grey “x”s represent failed attempts to send a reminder if:
- A reminder could not be sent
- Automatic reminders are turned off
- No payment methods currently exist for this request
- Reminder attempt was made too soon (there must be a 3-day window between reminders)
- A reminder was not sent due to the payment request status (ex., the request has been paid)
Sending manual reminders
In addition, you may send out manual reminders whenever you so wish:
1. In the same Payment Request window, click on the Reminder button under Actions.
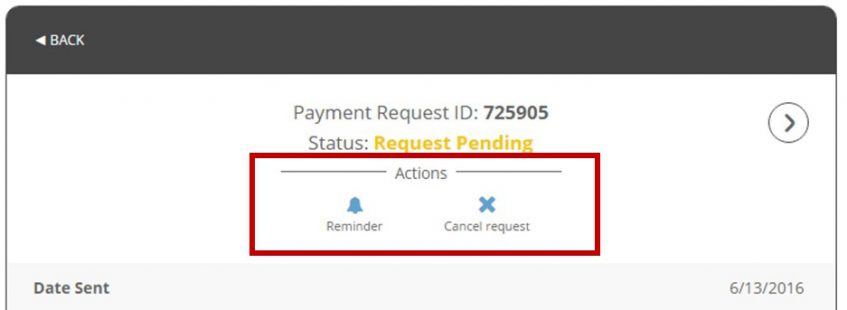
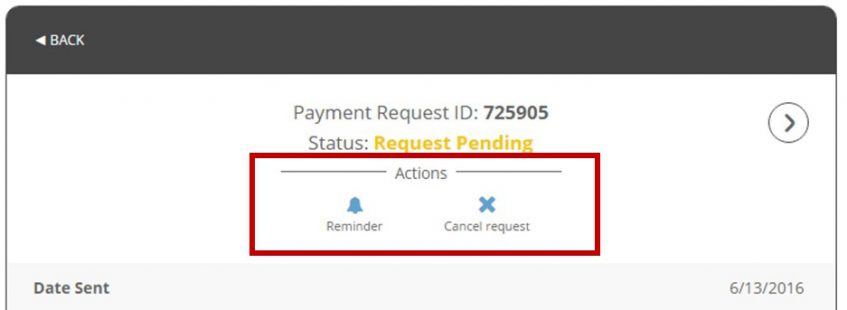
2. A confirmation message will be displayed.
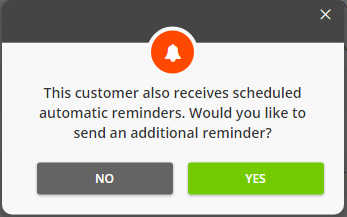
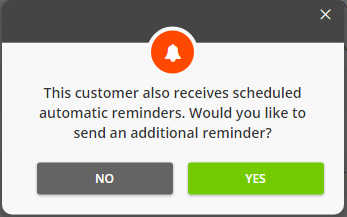
3. Click Yes to send the reminder.
*Note: A maximum of 3 manual reminders can be sent for each Payment Request.
To read more about the service and requirements for eligibility, please see our full FAQs.