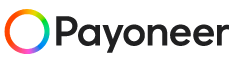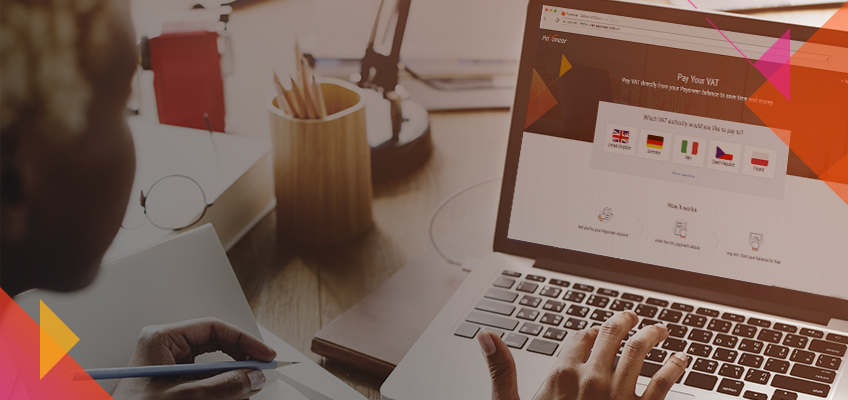
How to pay VAT from your Payoneer balance with no transfer fees!
Editor’s note: The original post was updated on 29.09.21 for accuracy and comprehensiveness.
If you’re a cross-border seller selling to customers in the EU and UK, you’ve likely heard about the recent VAT crack-down on foreign Amazon sellers. Sellers reaching a certain threshold in sales to these markets may owe value added tax (VAT) to the local European governments.
Payoneer has now made it easier than ever for sellers to settle their VAT obligations to the European authorities. Starting December 2017, Payoneer customers can pay their VAT directly from within their account page, with no transfer fees!
Here’s a step-by-step guide to making VAT payments from your Payoneer account.
You can pay your VAT directly by clicking here, or by logging into your Payoneer account. Below are instructions for paying through your account:
- Sign in to your Payoneer account. Under the Pay tab, select Pay Your VAT.
- Under the Pay tab, select Pay Your VAT.
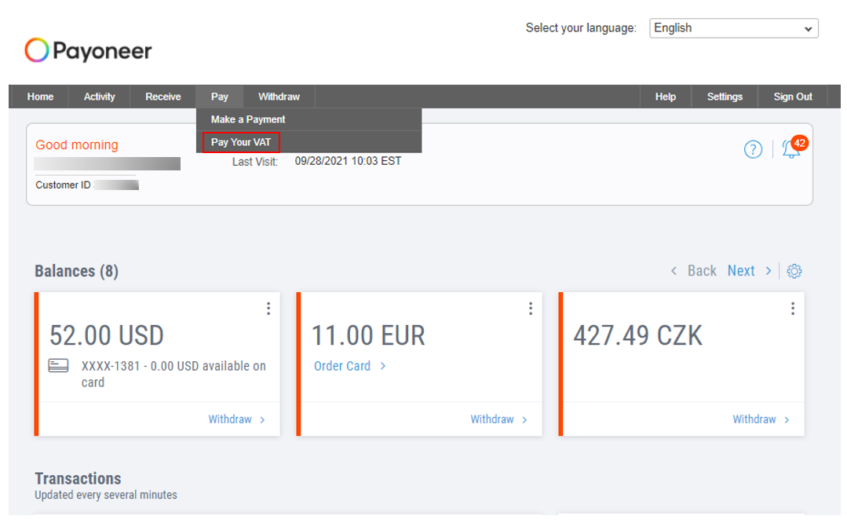
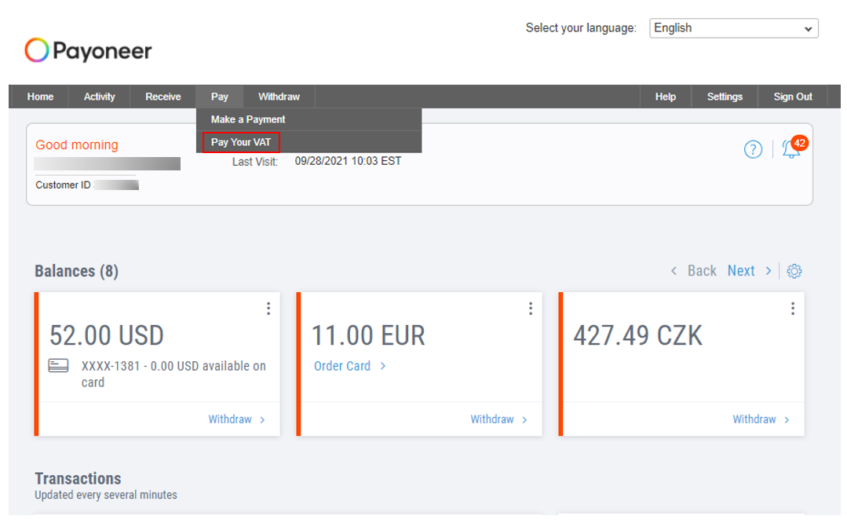
- You will be redirected to the VAT payment platform. Select the country of the VAT authority you would like to pay to.
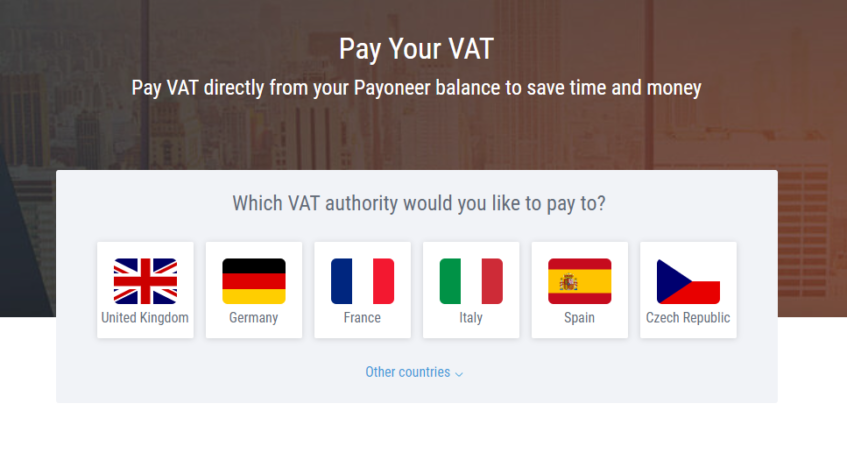
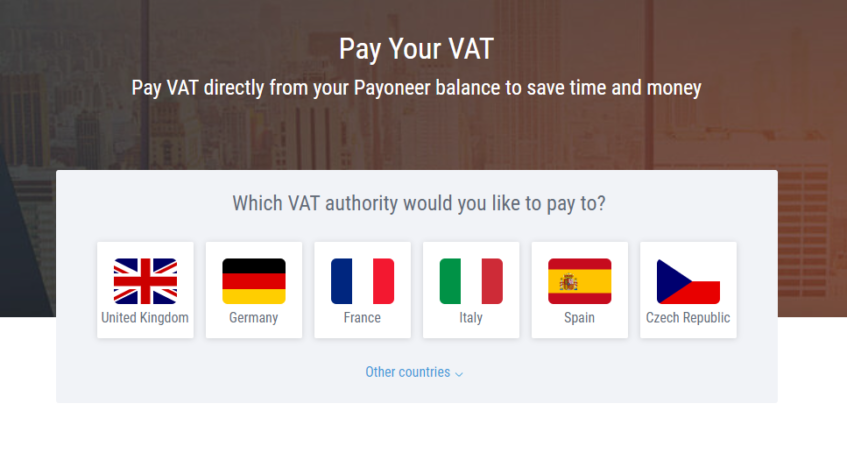
Don’t see the country you’re looking for? Click on Other countries and search for the country you need. We may not yet support VAT payments for the country you’re looking to pay to.
4. Once you have selected a country, you will be prompted to connect your Payoneer account in order to continue the process. Enter your Payoneer account username and password to proceed.
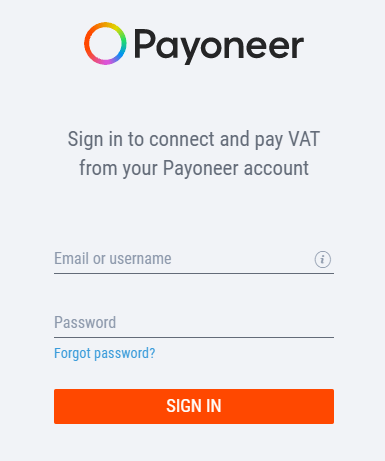
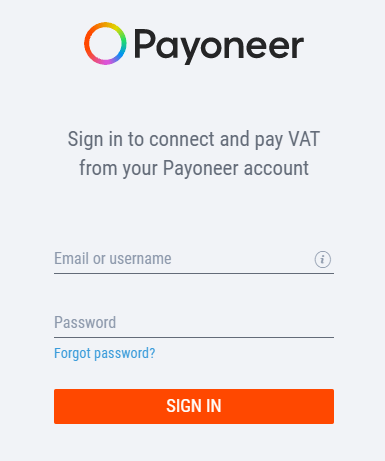
5. Enter the Amount you would like to pay in VAT. Your available Payoneer currency balance will be displayed below.
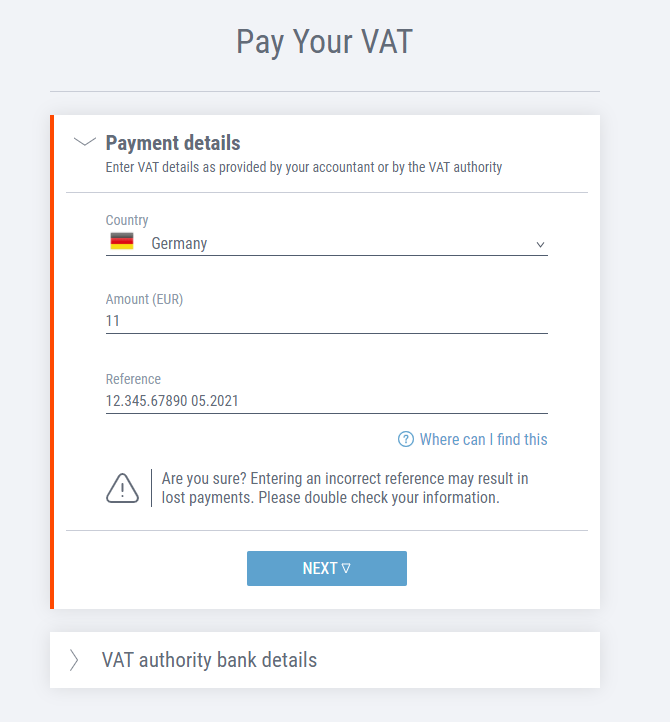
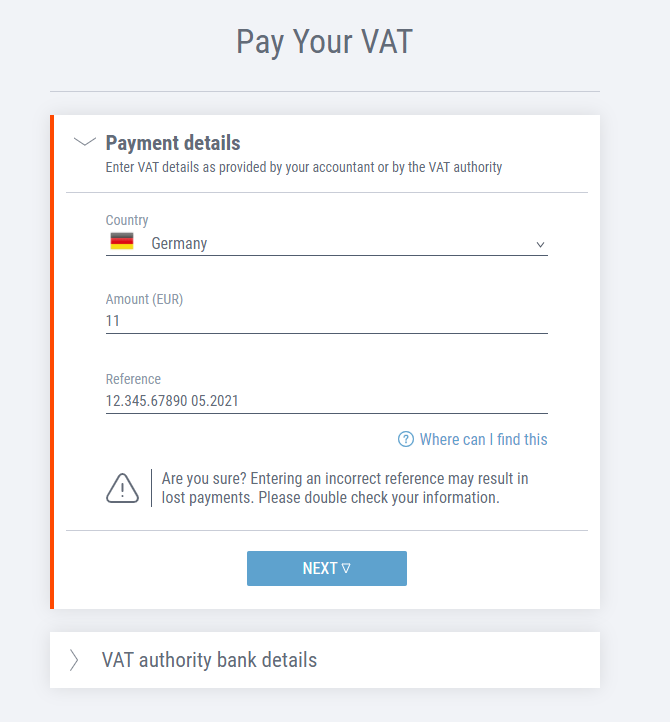
- Enter your VAT registration number. If you aren’t sure where to find this, click on Where can I find this?
* If paying to the UK, Payoneer will automatically provide the VAT authority bank account details for you. This account may be different than the account number you’re familiar with, as it is the HMRC collections account for domestic wire transfers and not international ones (read more here).
** If paying to a different country (not the UK), you will need to provide the Account Number (IBAN) for the government collections account in this country. Once you fill out the IBAN, the Bank Identifier Code (BIC) and Account Name will load automatically.
Here is an example of a payment made to the German VAT authorities:
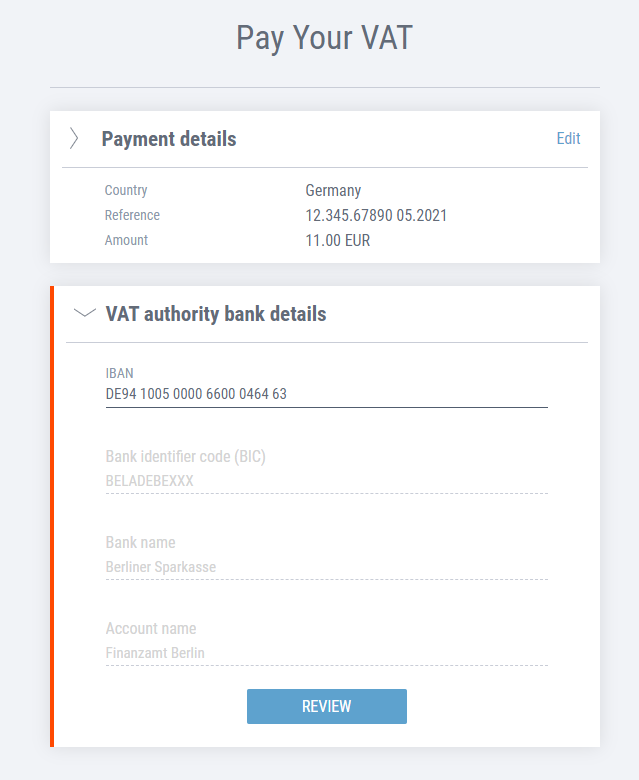
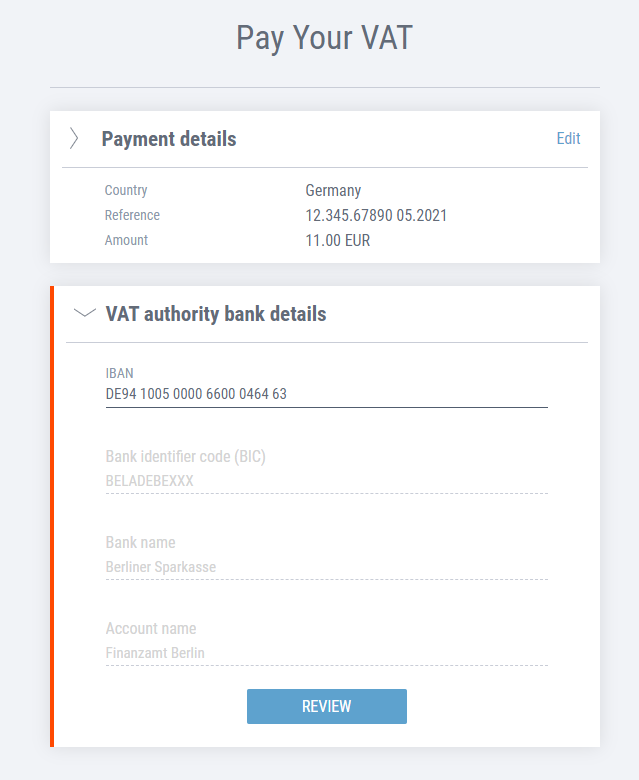
Once the IBAN is entered, the remaining details will be automatically populated.
7. Once done, click on Review.
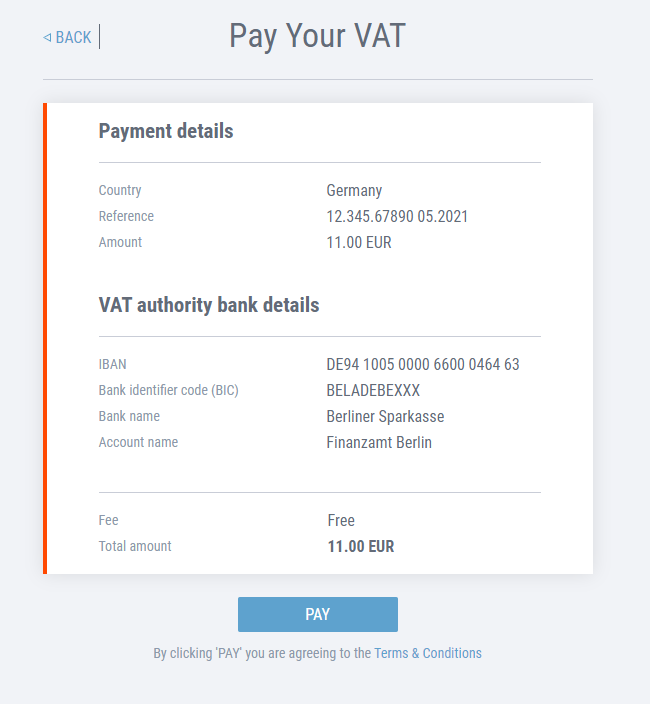
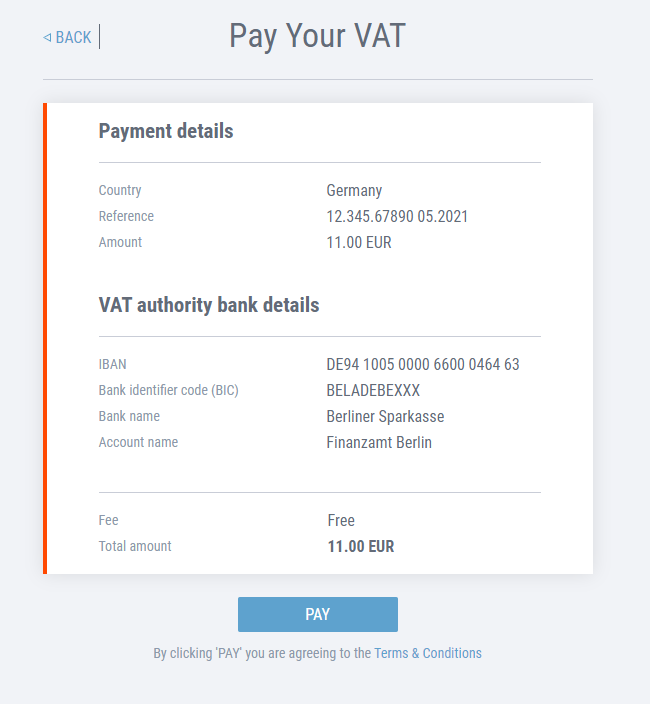
8. Review the VAT payment details before submitting for payment.
9. Once you’ve reviewed the details, if all looks good, click Pay.
10. That’s it! You will see this authorization screen. Download or Print a summary and confirmation of your VAT payment for your records.


Do you have questions?
Head over to our VAT FAQ and you may find the answer there, or get in touch with Customer Care.