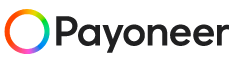How to Connect My Payoneer Account to a Marketplace, Network or Site
Are you a freelancer working on Upwork or Fiverr? Or perhaps you are selling on Lazada or Wish? Payoneer has partnered with leading eCommerce and freelance marketplaces, affiliate networks, and business applications to provide you with quick, convenient, and low-cost solutions to pay and get paid internationally. Read on to learn how you can connect with any of our 2,000+ partners in just a few simple steps.
Selling on Amazon? Click here for step-by-step instructions to connect Payoneer with Amazon.
Connecting Your Favorite Marketplace, Network, or Platform to Payoneer
1. If you haven’t already done so, sign up to Payoneer.
2. Once your Payoneer account has been approved, go to the website of the company from which you would like to get paid (Upwork, Fiverr, Lazada, Wish, etc.).
3. Select Payoneer as your payment option.
4. Begin the registration process as if you were applying for a new card (if relevant) or bank transfer service.
5. Click Already have a Payoneer account?
6. Enter your Payoneer username and password and follow the on-screen instructions. That’s it, you’re connected!
7. Repeat steps 2-5 for any additional companies you work with.
Quick tip: Having trouble? Search your marketplace or platform FAQs for step-by-step instructions on connecting your Payoneer account with that specific company.
A Step-By-Step Example for Adding a Second Company
Here, let’s take a look how you can add a second company to your Payoneer account. For our example, we’ll show how you can start working with Upwork, in addition to 99designs.
1. First, log in to your Upwork account.
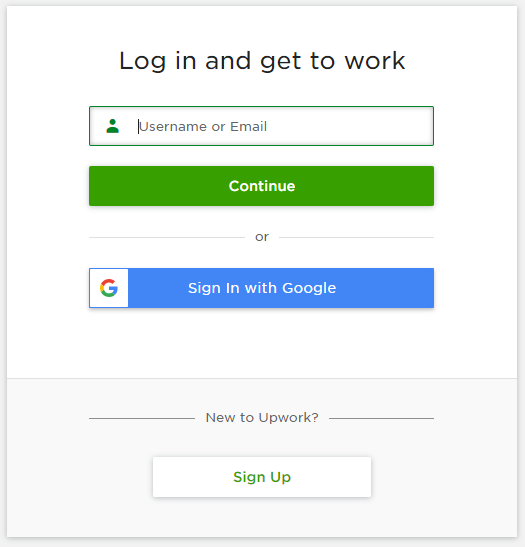
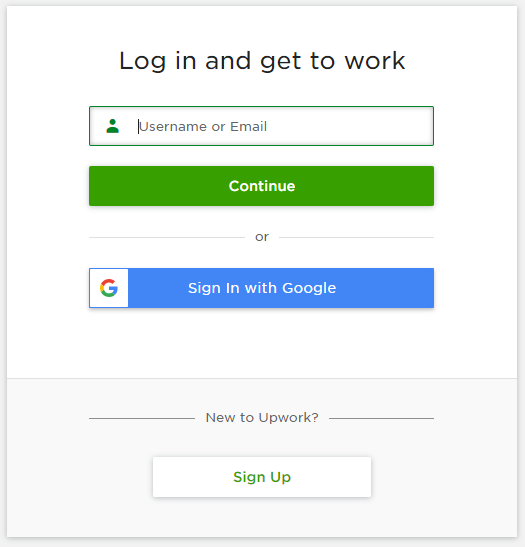
2. Click the down arrow icon at the top right side of your screen (next to the profile image) and select Settings from the drop-down menu.


3. In the User Settings section, click Get Paid and then click Add Method in the middle of your screen.
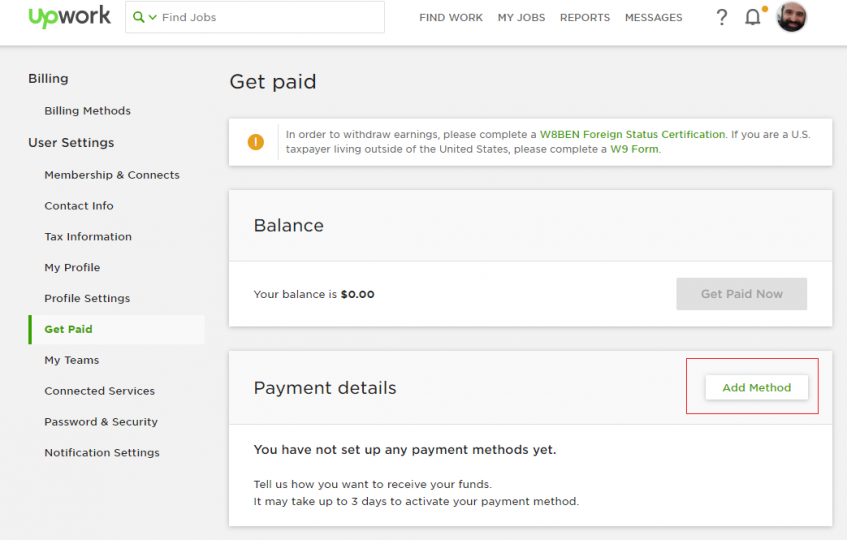
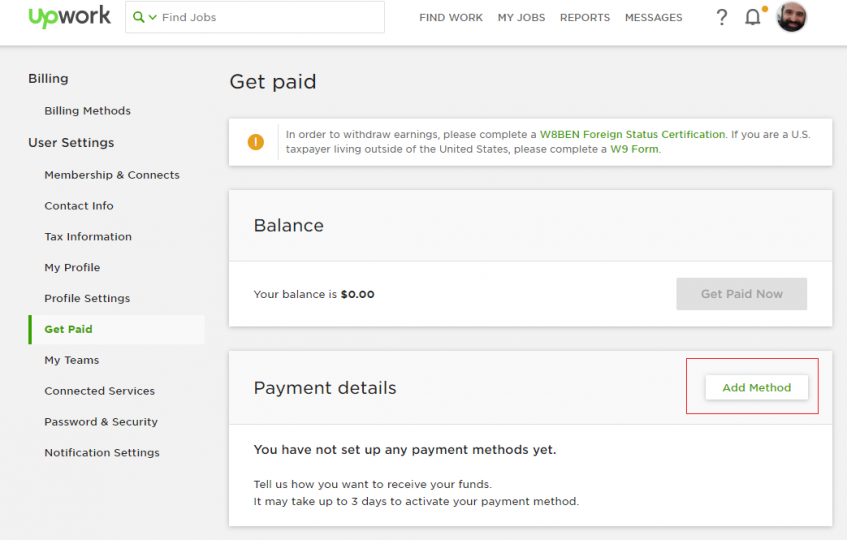
4. You’ll then see the Payment Methods page. Select Payoneer as your preferred payment method by clicking Set Up. If you don’t yet have a Payoneer account, you can sign up directly from this page by clicking Don’t have a Payoneer account?
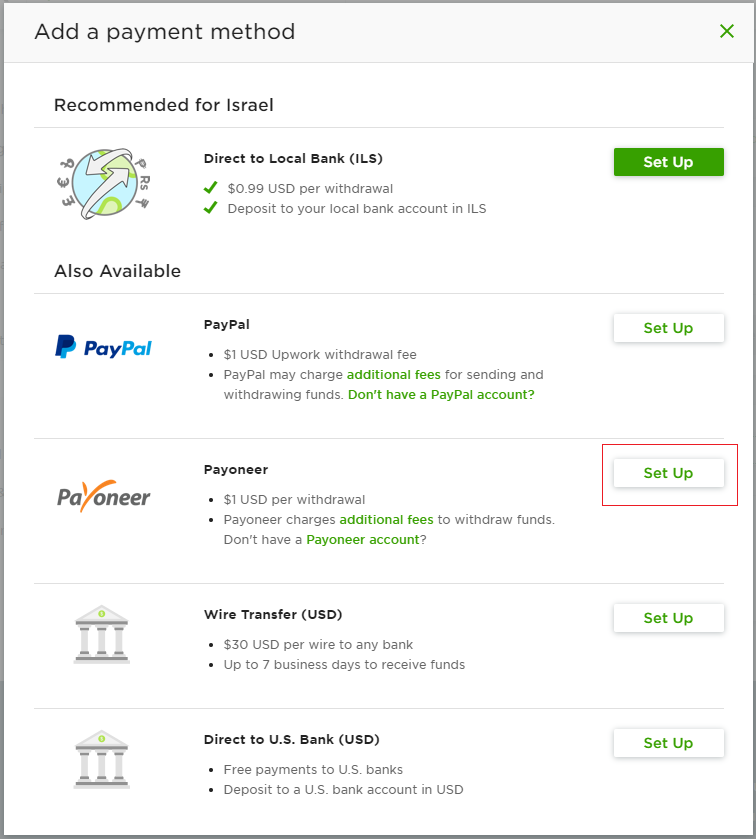
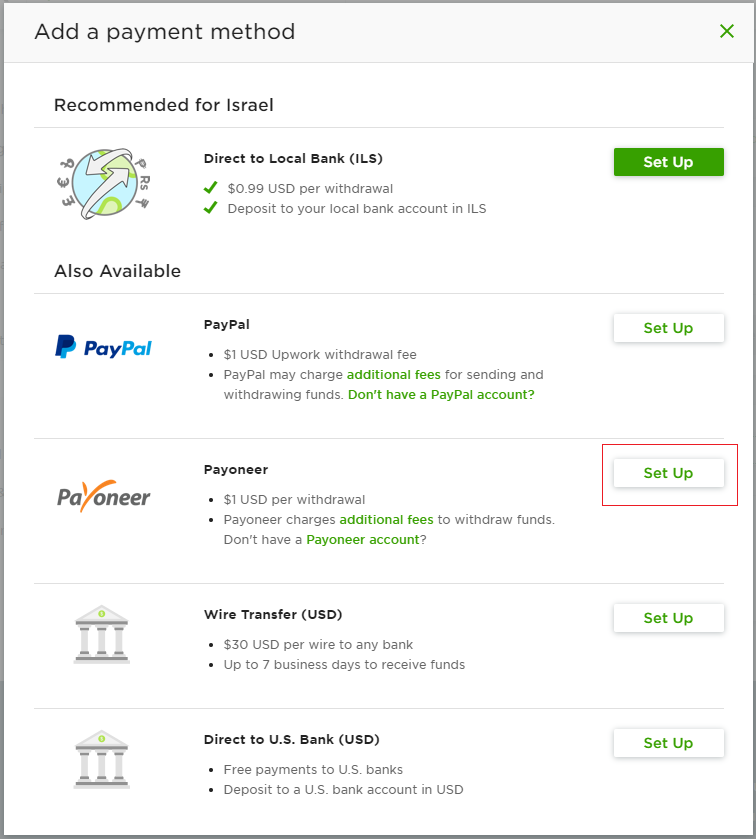
5. You will be redirected to the Payoneer sign-up application. If you already have a Payoneer account, simply click Already have a Payoneer account? at the top right side of your screen.
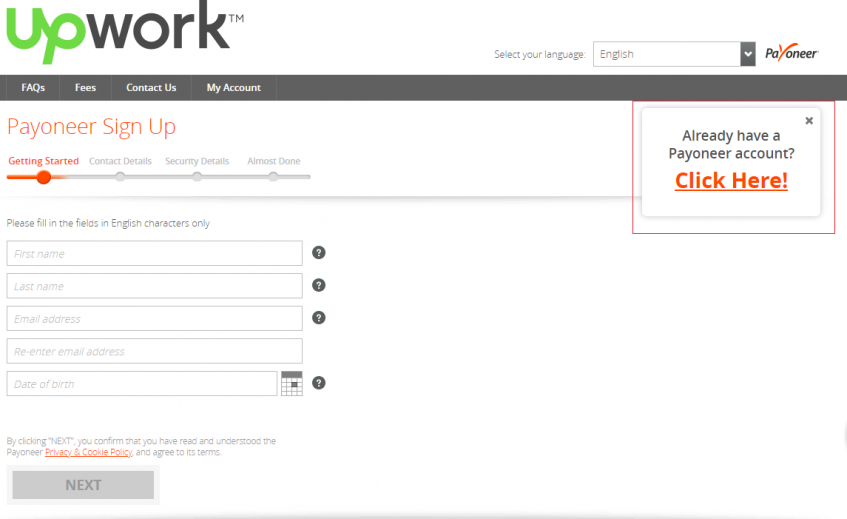
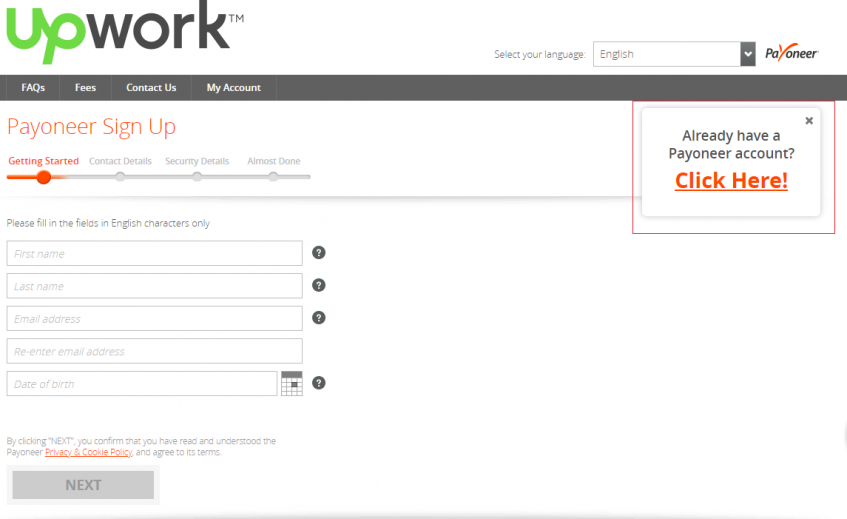
6. Enter your Payoneer username and password and continue as prompted to add Upwork as a funding source.
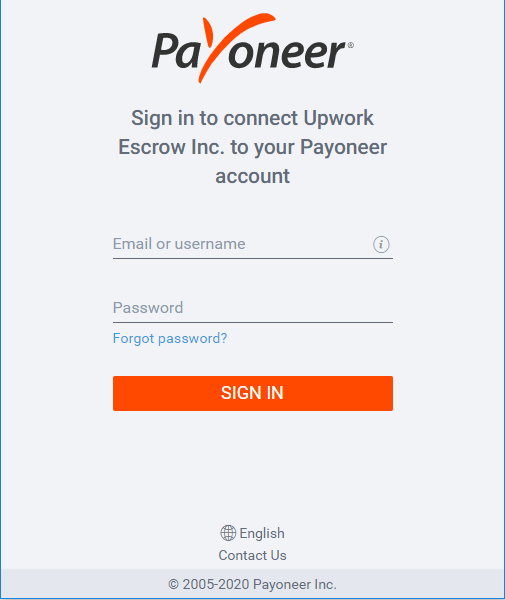
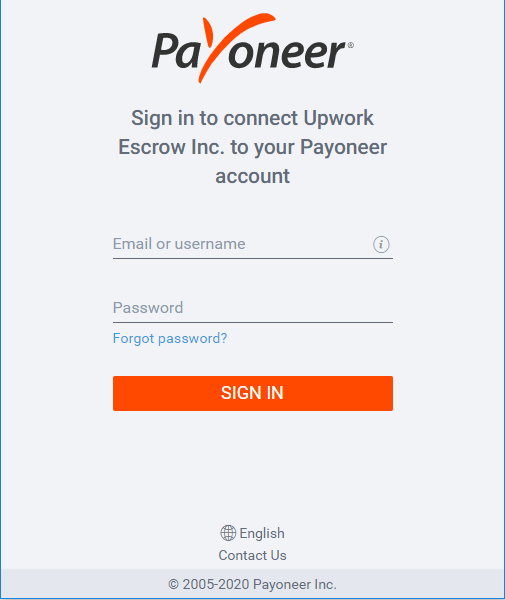
At the end of the process, Upwork will be added as a funding source to your Payoneer account. View a list of your funding sources by logging in to My Account and accessing the Funding Sources page.
Ready to get started? Log into your account today!
Editor’s Note: The original post was updated on 13.02.2020 for accuracy and comprehensiveness.