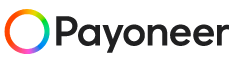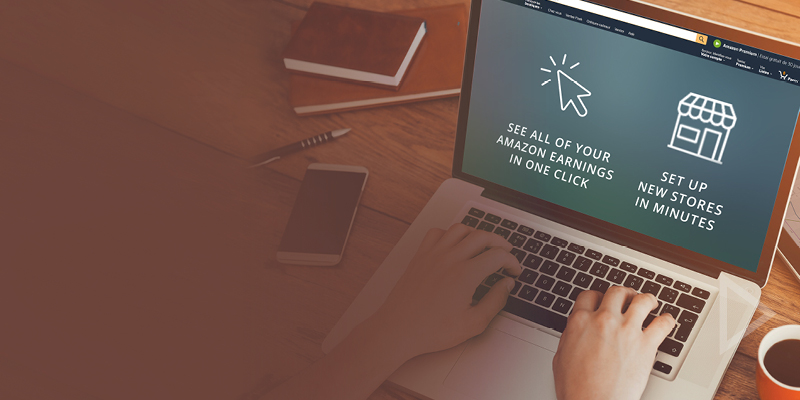
Как добавить магазин Amazon в “Менеджер магазинов”
Продавцы, работающие с торговыми онлайн-площадками, знают, что на сегодняшнем высоко конкурентном рынке очень важно быть сфокусированным и работать эффективно. Грамотное управление магазином требует усилий, ну а если магазинов несколько, задача становится еще более непростой. С Менеджером магазинов от Payoneer централизованно управлять всеми магазинами на различных онлайн-площадках просто как никогда – при помощи единого аккаунта Payoneer.
Когда вы выбираете Payoneer в качестве предпочитаемого платежного решения на торговой онлайн-площадке, ваш магазин подключается автоматически, но магазины Amazon необходимо добавлять вручную. Ниже вы увидите пошаговое руководство по добавлению магазинов Amazon в Менеджер магазинов.
Как добавить свой магазин в Менеджер магазинов:
1. Войдите в свой аккаунт Payoneer, найдите пункт меню История > Менеджер магазинов.
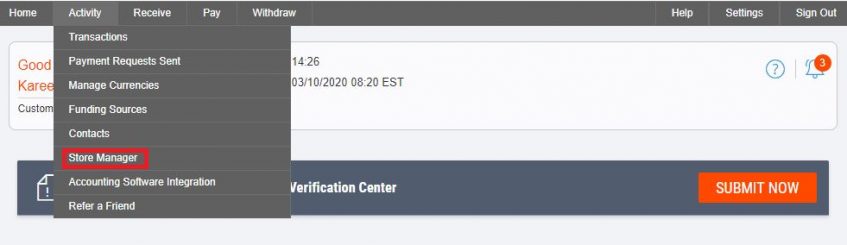
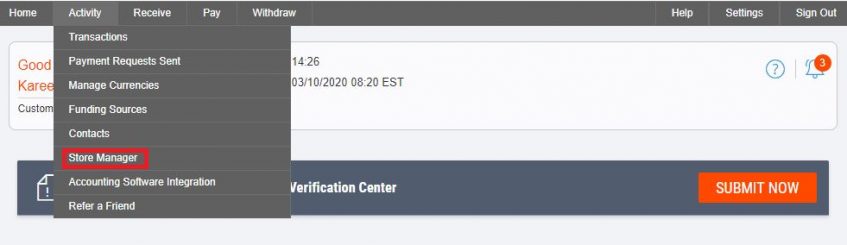
2. Нажмите НАЧАТЬ на стартовой странице.
Вы увидите список своих магазинов в том случае, если вы подключили хотя бы один магазин. Для того, чтобы добавить новый магазин Amazon, нажмите ДОБАВИТЬ МАГАЗИН.


3. Выберите валюту, в которой вы получаете платежи из этого магазина.
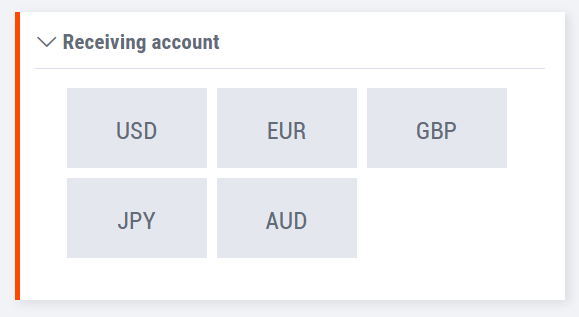
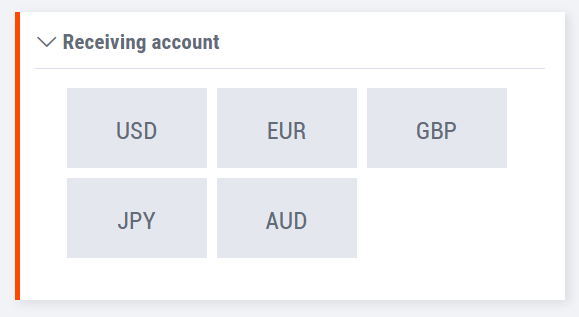
4. Выберите аккаунт, подключенный к этому магазину для получения платежей. Данные аккаунта для получения платежей будут отображены на странице. Нажмите Далее.
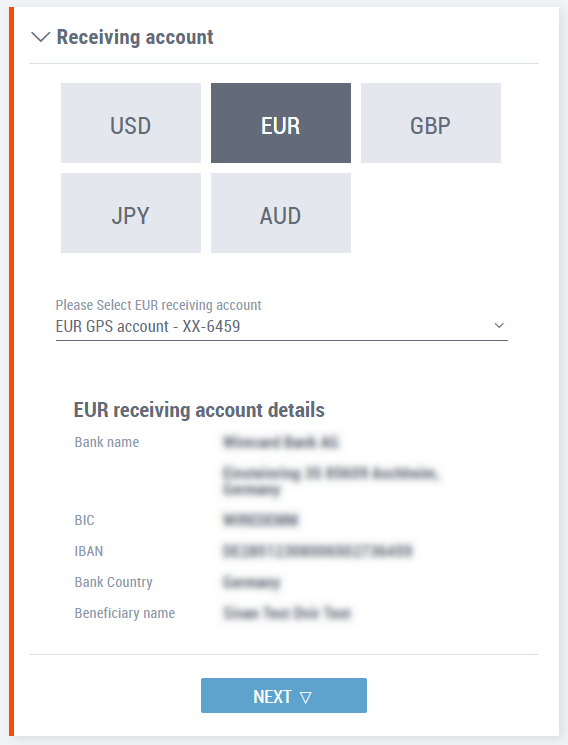
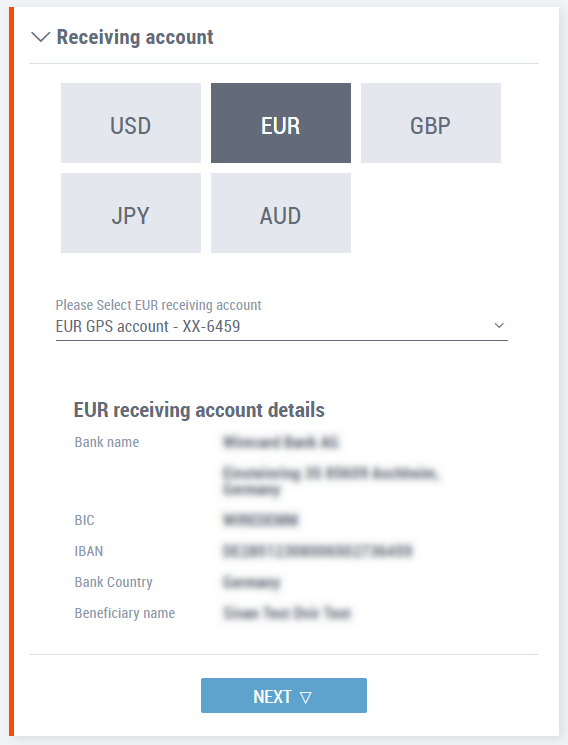
5. Теперь вы можете ввести данные своего магазина.
a. Выберите онлайн-площадку, на которой действует ваш магазин.
b. Введите название своего магазина.
c. Введите адрес электронной почты, привязанной к вашему магазину.
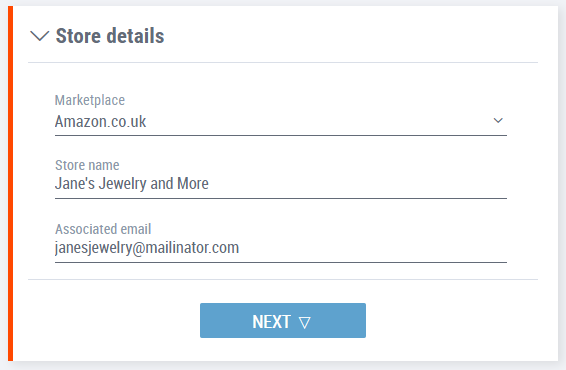
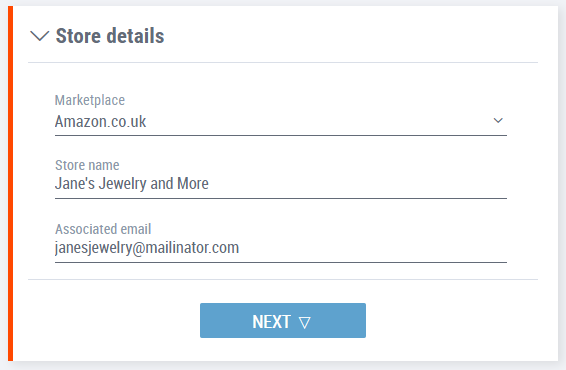
6. Нажмите Далее сразу под данными магазина.
7. Если вам нужна выписка со счета для предоставления в Amazon, введите данные своего магазина и нажмите Далее. В противном случае нажмите Мне не нужна выписка со счета.
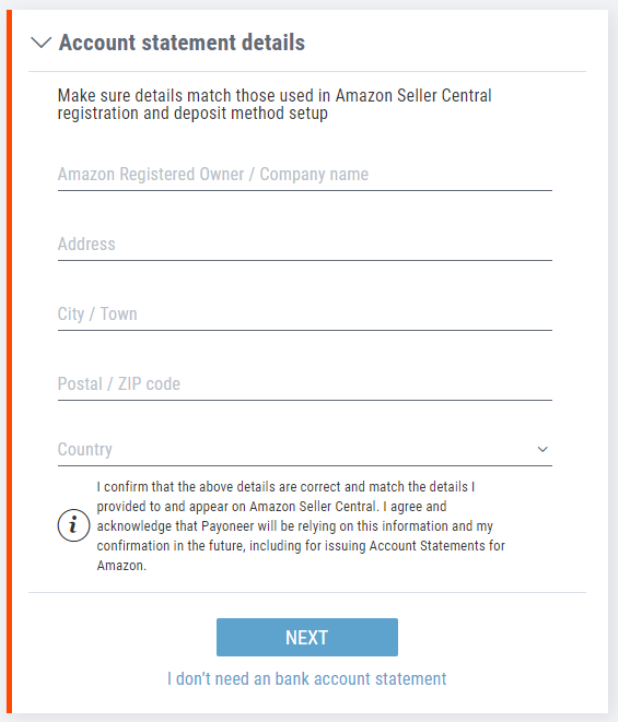
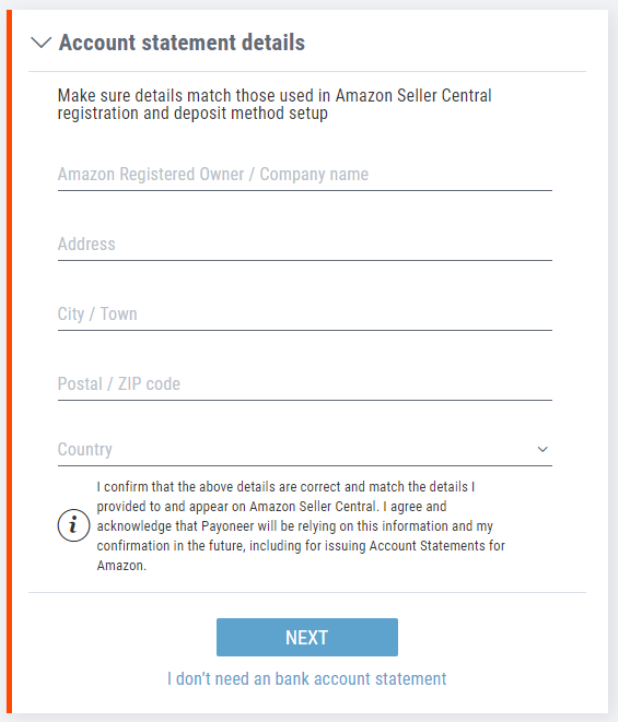
Внимание: Убедитесь, что введенные данные совпадают с данными, использованными при регистрации в Amazon Seller Central
8. Теперь вы готовы подключить свой магазин к Payoneer.
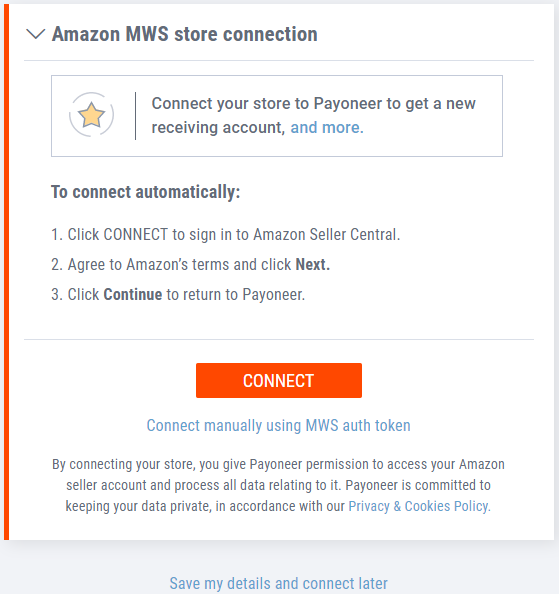
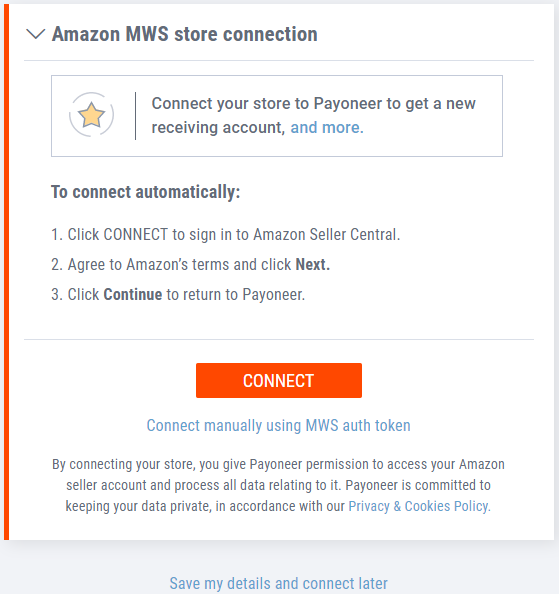
a.Нажмите Подключить, чтобы войти в свой Amazon Seller Central.
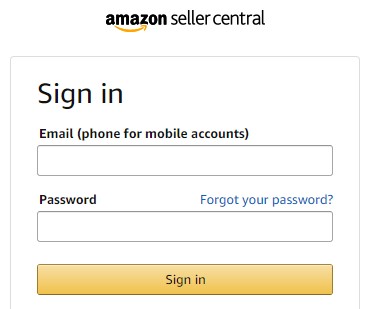
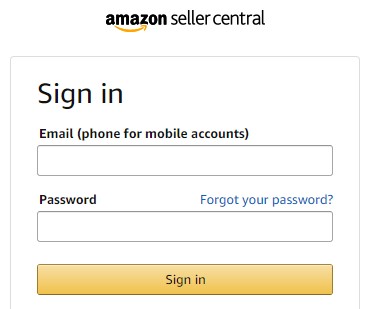
b. Согласитесь с правилами Amazon и нажмите Далее.
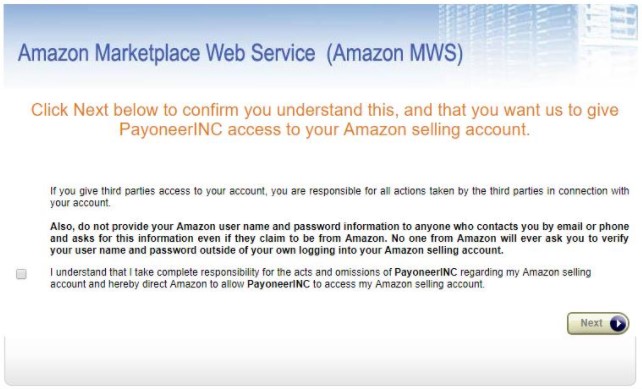
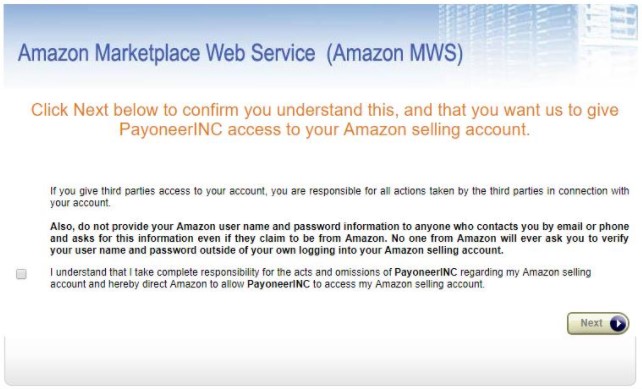
c.Нажмите Продолжить, чтобы вернуться в Payoneer.
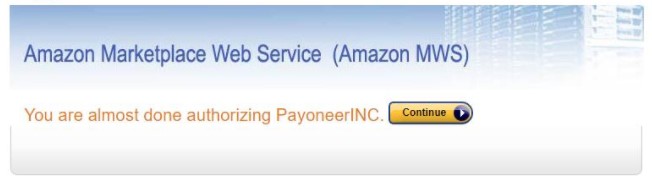
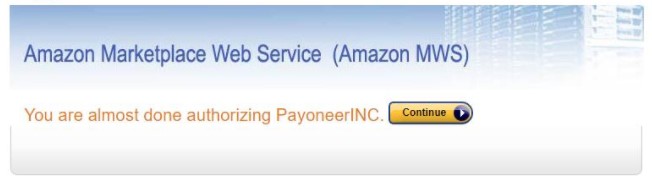
Теперь ваш магазин будет подключен к Payoneer в Менеджере магазинов. Если вам необходимо подключить более одного магазина, пройдите процесс настройки сначала, пока все ваши магазины не будут подключены к Менеджеру магазинов.
Внимание: Вы можете сохранить данные своего магазина и завершить его подключение к Payoneer позднее. Для этого нажмите на Сохранить мои данные и подключить позднее. До момента подключения магазина вам не будут доступны преимущества Менеджера магазинов
Возможность подключения вручную
Вы также можете подключить свой магазин вручную (нажмите на Подключить вручную, используя авторизационный токен MWS). Для этого вам потребуется идентификационным номер продавца MWS и авторизационный токен. Нажмите здесь, чтобы узнать, как получить эту информацию для вашего магазина.
Управляйте своими магазинами и загружайте банковские выписки
После подключения всех своих магазинов вы можете использовать Менеджер магазинов для централизованного отслеживания активности на всех торговых онлайн-площадках.
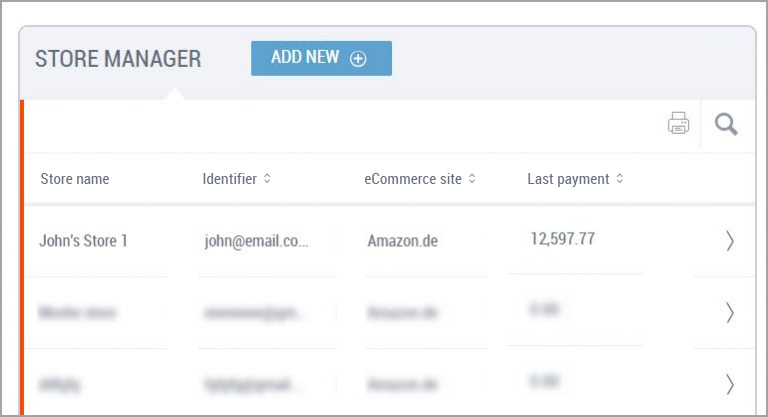
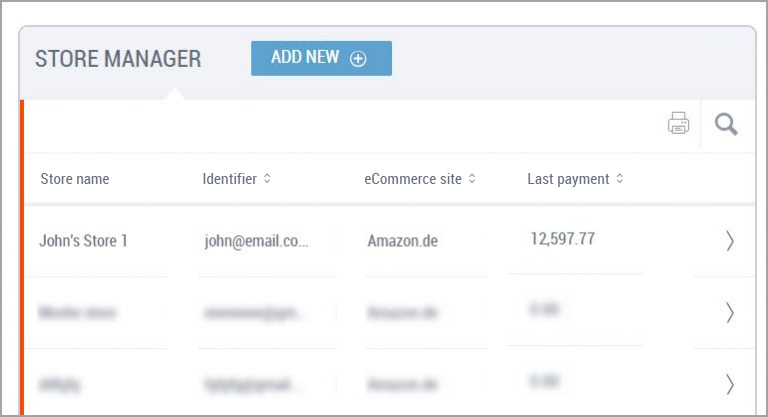
1. Нажмите на название магазина, чтобы увидеть данные аккаунта для получения платежей, связанного с магазином, и историю платежей:


2. Хотите уделить анализу своих платежей более пристальное внимание? Нажмите на![]()
![]()
3. Нажмите на ![]()
![]()
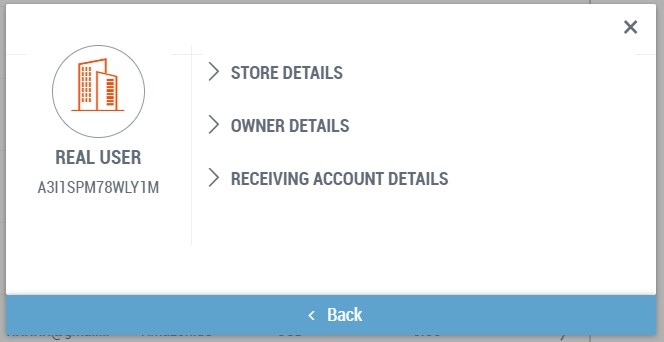
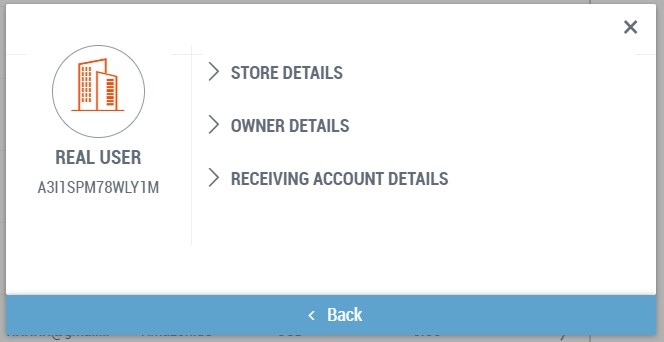
4. . Для получения банковской выписки для Amazon просто нажмите на ![]()
![]()
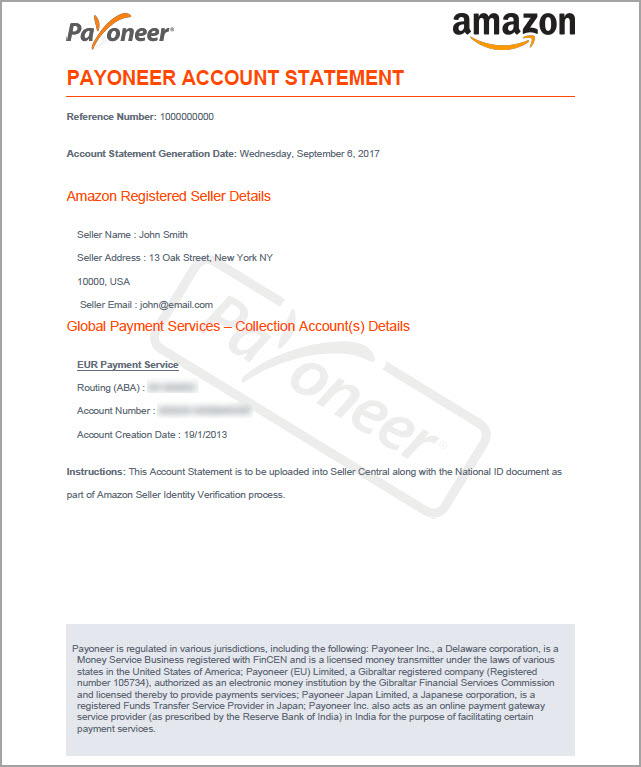
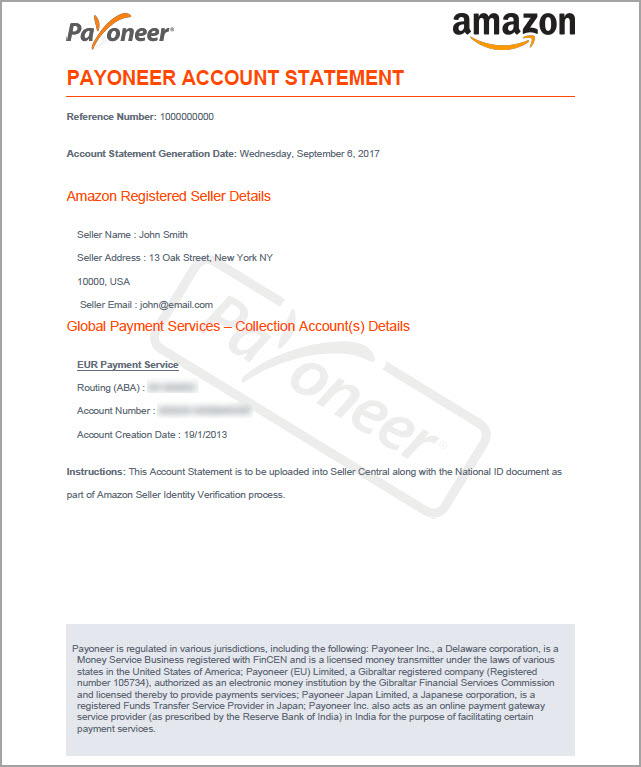
Для получения более подробной информации, пожалуйста, прочитайте FAQ в нашем Центре поддержки клиентов.