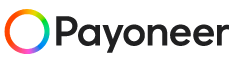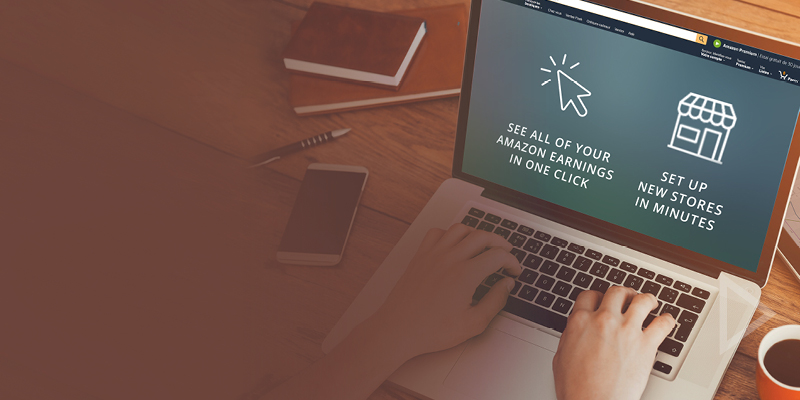
Cách thêm một gian hàng Amazon vào Trình Quản lý Cửa hàng
Các sellers trên nền tảng buôn bán trực tuyến biết rằng để thành công trong một thị trường cạnh tranh ngày càng khốc liệt như hiện nay, làm việc hiệu quả và khả năng tập trung cao độ đóng vai trò hết sức quan trọng. Để quản lý thành công một gian hàng cần phải có một sự nỗ lực nhất định nhưng để quản lý thành công đồng thời nhiều gian hàng có thể là một thử thách đầy cam go. Với Trình Quản lý Cửa hàng của Payoneer, giờ đây, việc quản lý toàn bộ các thị trường buôn bán trực tuyến tại một địa điểm tập trung ngay từ trong tài khoản Payoneer của bạn trở nên dễ dàng hơn bao giờ hết.
Khi bạn chọn Payoneer làm giải pháp thanh toán của mình, gian hàng của bạn sẽ tự động được thêm vào, nhưng các gian hàng Amazon cần phải được thêm vào một cách thủ công. Hãy tiếp tục đọc hướng dẫn từng bước về cách thêm gian hàng Amazon của bạn vào Trình Quản lý Cửa hàng.
Cách thêm gian hàng của bạn vào Trình Quản lý Cửa hàng:
- Sau khi đăng nhập vào tài khoản Payoneer của bạn, hãy đi tới Activity-Hoạt động >Store Manager-Trình Quản lý Cửa hàng.
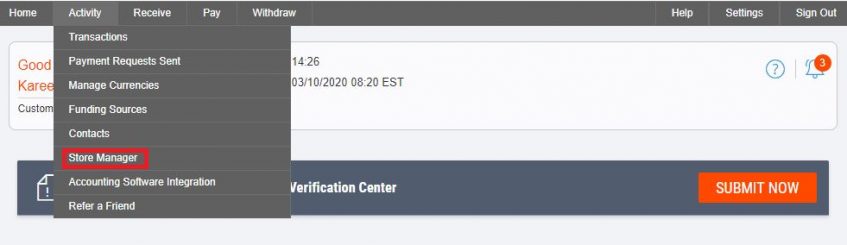
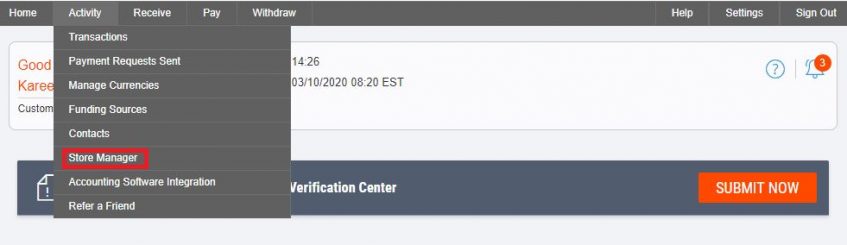
2. Nhấp vào GET STARTED-BẮT ĐẦUtrên trang welcome.
Nếu bạn đã kết nối ít nhất một gian hàng, một danh sách các gian hàng của bạn sẽ được hiển thị. Để thêm một gian hàng Amazon mới, nhấp vào ADD STORE-THÊM CỬA HÀNG.
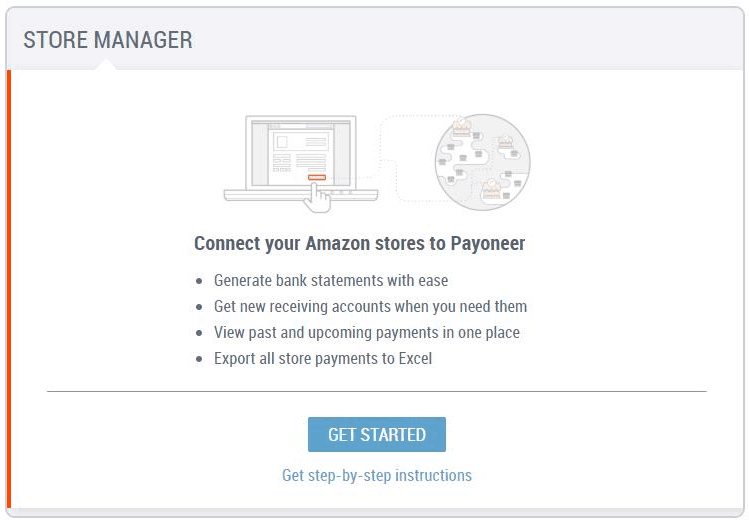
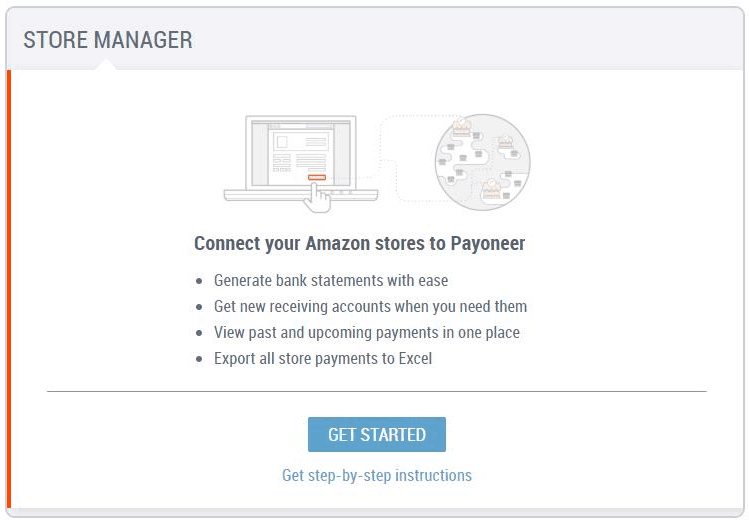
- Chọn loại tiền tệmà bạn nhận các thanh toán từ gian hàng này.
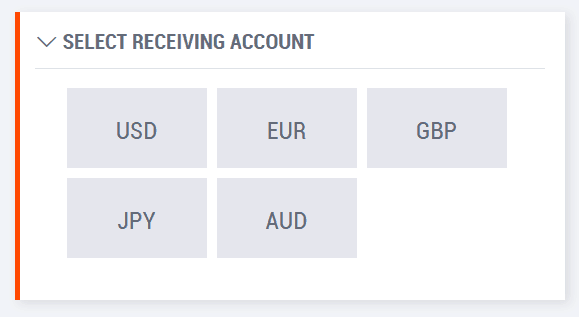
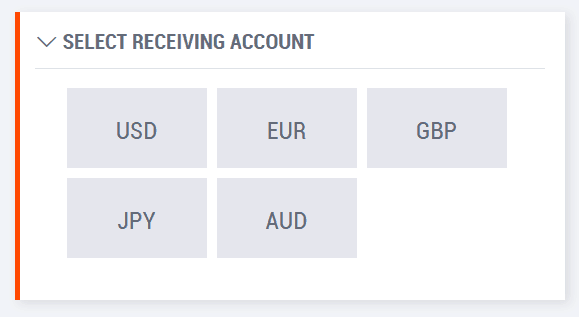
4. Chọn tài khoản nhận tiền vốn được kết nối với gian hàng này và là nơi bạn nhận các thanh toán từ gian hàng. Chi tiết tài khoản nhận của bạn sẽ được hiển thị trên trang. Nhấp vào
Next-KẾ TIẾP.
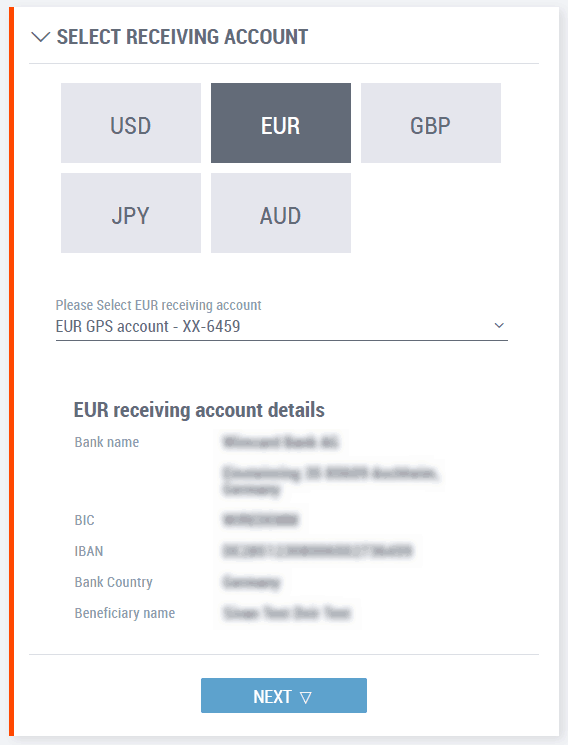
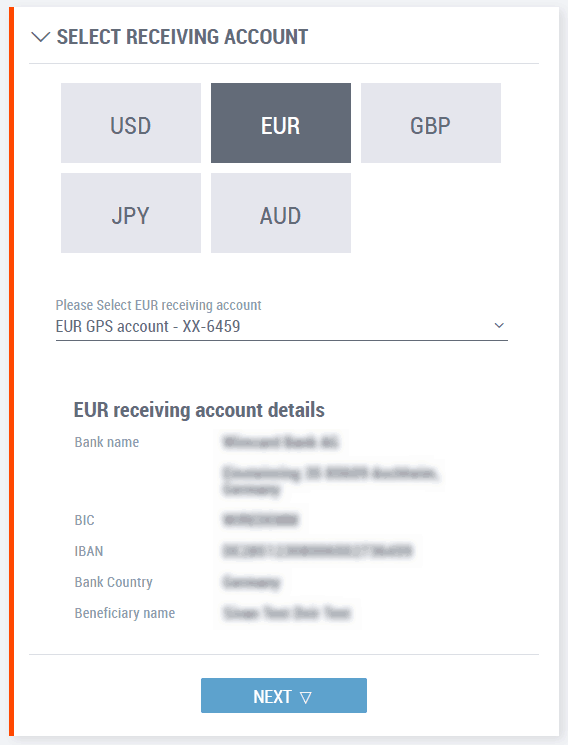
5.Bây giờ bạn đã sẵn sàng để nhập chi tiết về gian hàng của bạn.
a. Chọn thị trường buôn bán trực tuyến nơi mà gian hàng của bạn hoạt động.
b. Nhập tên gian hàng của bạn.
c. Nhập địa chỉ email có liên kết với gian hàng của bạn.
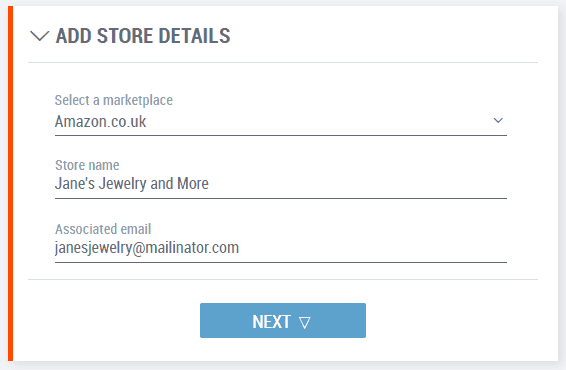
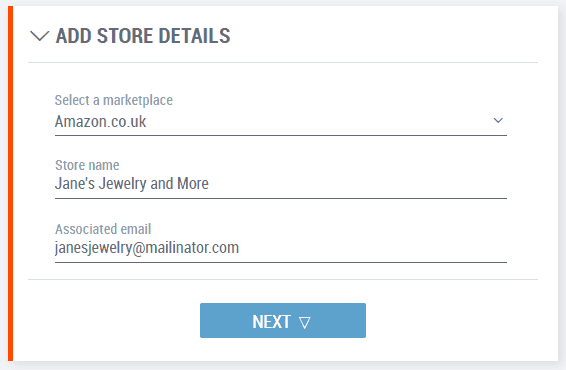
- Nhấp vào Next-Kế Tiếpở ngay bên dưới các chi tiết của gian hàng.
- Nếu bạn yêu cầu một bảng sao kê tài khoản để cung cấp cho Amazon, hãy cung cấp chi tiết cho gian hàng của bạn và nhấp vào Next-Kế Tiếp. Nếu không, nhấp vào I don’t need an account statement-Tôi không cần bảng sao kê tài khoản.
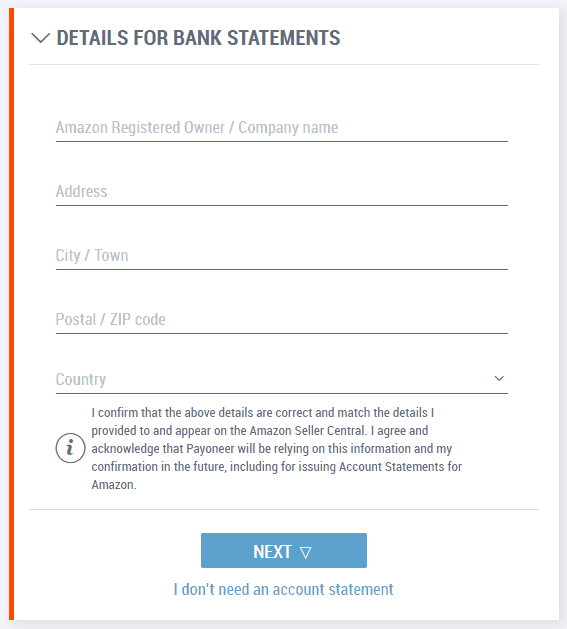
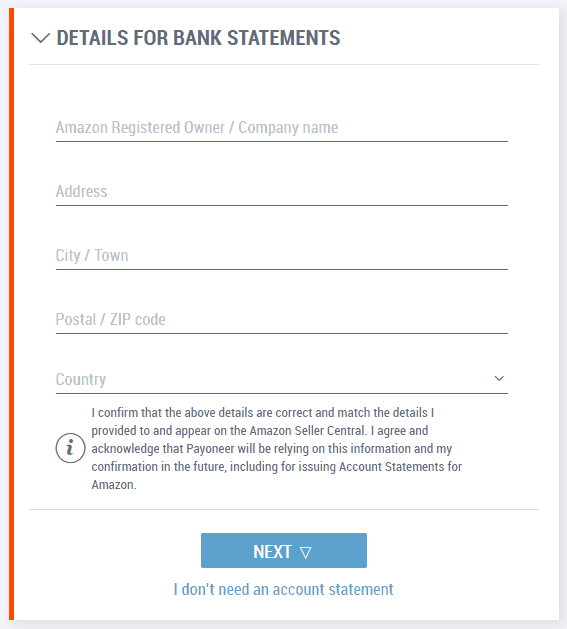
Lưu ý: Hãy chắc chắn chi tiết bạn nhập khớp với chi tiết đã được sử dụng trong quá trình đăng ký Amazon Seller Central.
- Bây giờ bạn đã sẵn sàng kết nối gian hàng của mình với Payoneer.
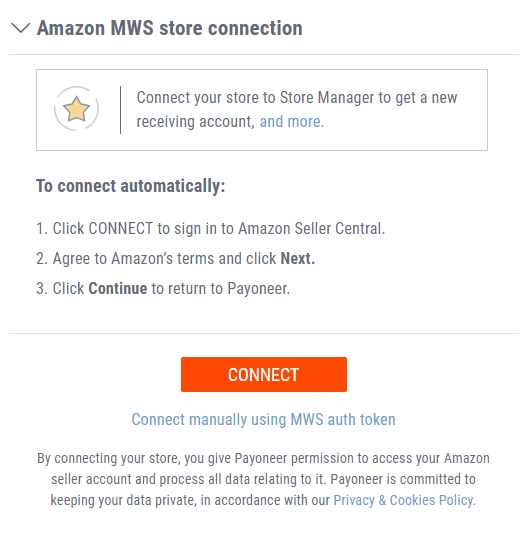
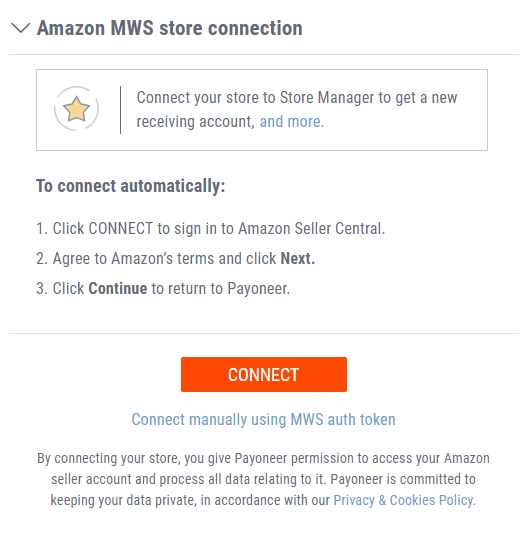
a. Nhấp vào Connect-Kết Nối để đăng nhập vào Amazon Seller Central.
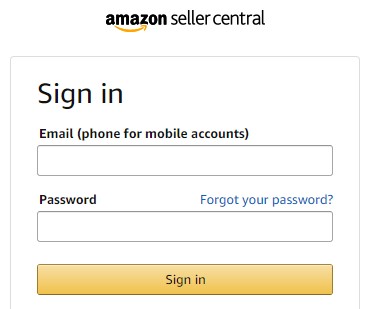
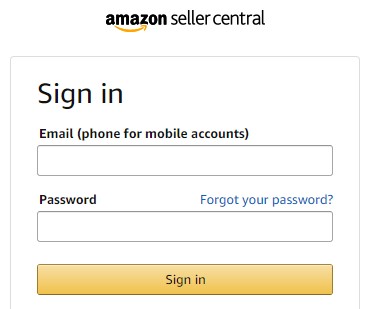
b. Đồng ý với các điều khoản của Amazon và nhấp vào Next-Kế Tiếp
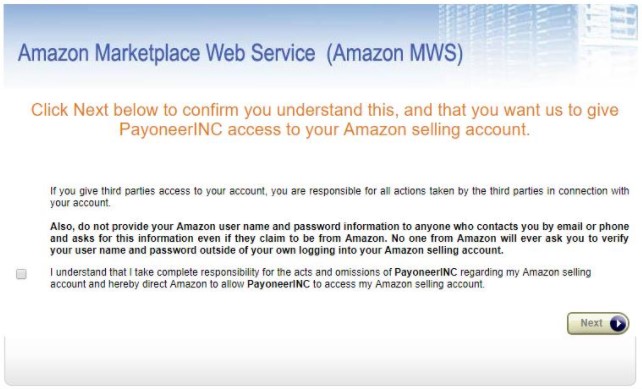
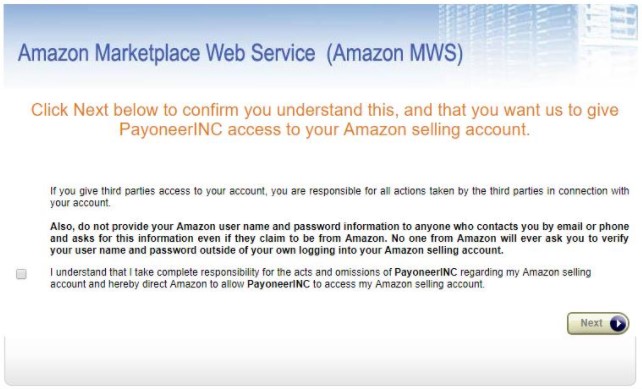
c.Nhấp vào Continue-Tiếp Tục để quay trở lại Payoneer.
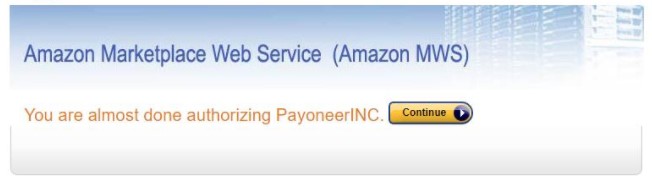
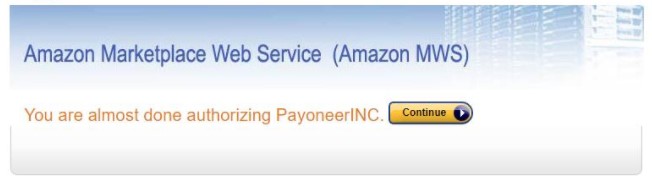
Gian hàng của bạn bây giờ sẽ được kết nối với Payoneer ở trong Trình Quản lý Cửa hàng. Nếu bạn có nhiều gian hàng để kết nối, hãy làm lại các bước thiết lập cho đến khi tất cả các gian hàng của bạn hợp nhất ở trong Trình Quản lý Cửa hàng.
Lưu ý: Bạn có thể lưu chi tiết gian hàng của mình và hoàn tất việc kết nối gian hàng với Payoneer vào một thời điểm khác về sau này. Để làm như vậy, nhấp vào Save my details and connect later-Lưu chi tiết của tôi và kết nối sau. Cho đến khi bạn kết nối gian hàng của mình, bạn sẽ không được tận hưởng tất cả các lợi ích của .
Tùy chọn Kết nối Thủ công
Bạn cũng có thể chọn kết nối gian hàng của mình theo cách thủ công (nhấp vào Connect manually using MWS auth token-Kết nối thủ công sử dụng MWS auth token). Để làm như vậy, bạn sẽ cần MWS seller ID và authorization token của mình. Nhấp vào đây để tìm hiểu cách thức lấy thông tin này cho gian hàng của bạn.
Quản lý các gian hàng của bạn và tải xuống sao kê ngân hàng
Sau khi bạn thiết lập tất cả các gian hàng của mình, hãy sử dụng Trình Quản lý Cửa hàng để xem tất cả các hoạt động trên thị trường buôn bán trực tuyến của bạn ở một vị trí trung tâm.
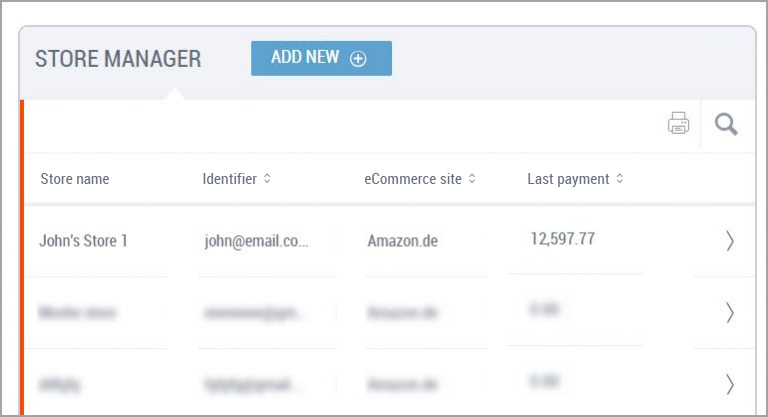
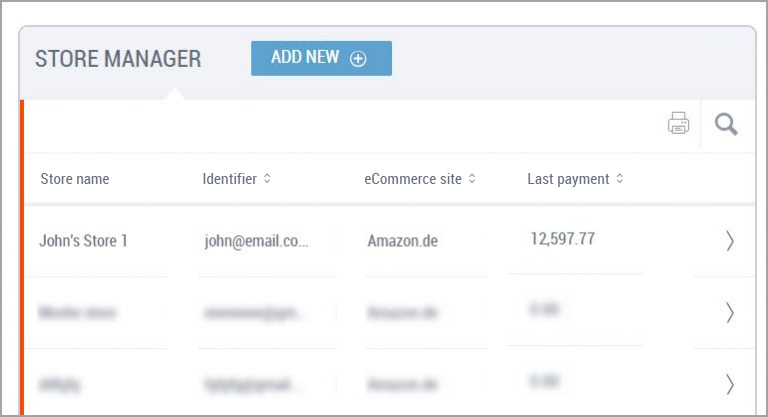
- Nhấp vào tên gian hàng để xem chi tiết tài khoản nhận tiền của gian hàng và lịch sử thanh toán:
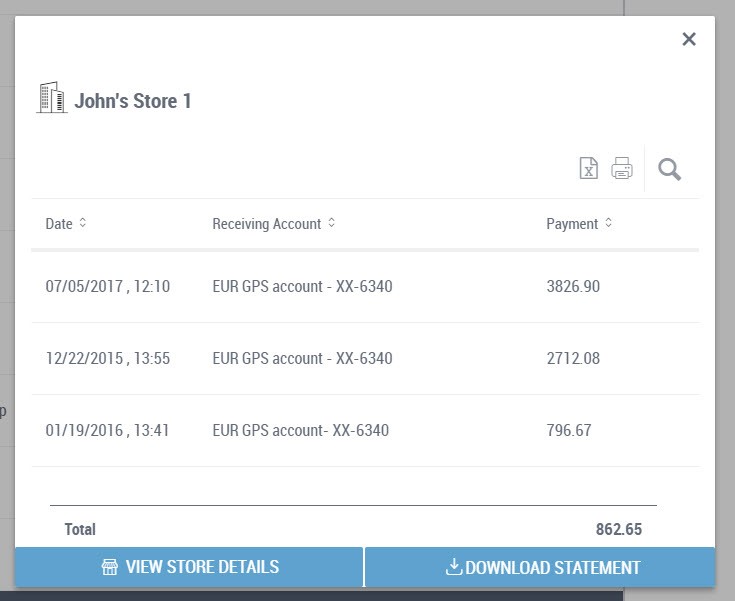
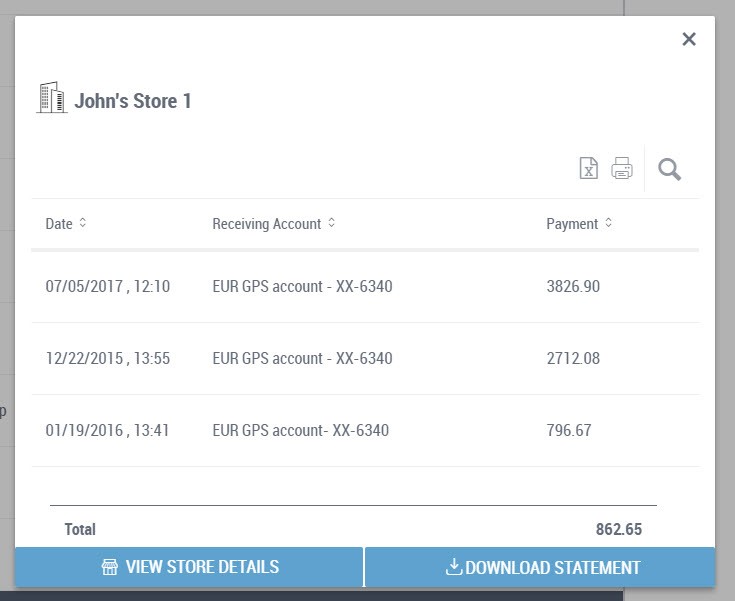
2. Cần tính toán số liệu đối với các thanh toán của bạn? Hãy nhấp vào (nằm trên thanh tìm kiếm) để xuất chi tiết các thanh toán sang tệp Excel nhằm phục vụ việc phân tích chuyên sâu.
3. Nhấp vào![]()
![]()
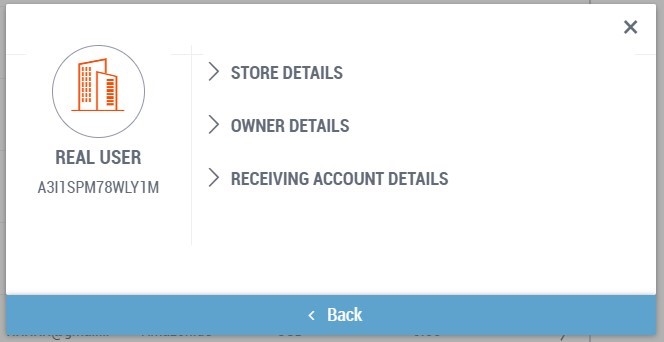
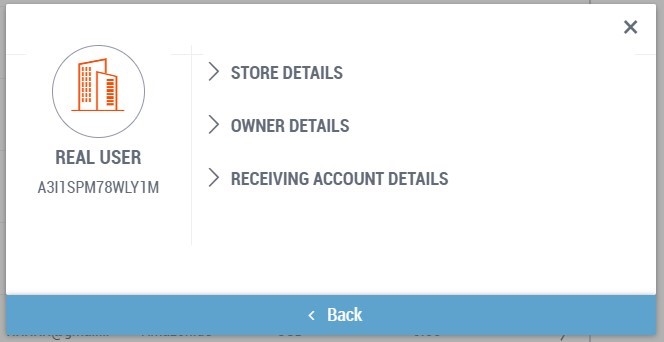
4. Để tải sao kê ngân hàng cho Amazon, chỉ cần nhấp vào ![]()
![]()
: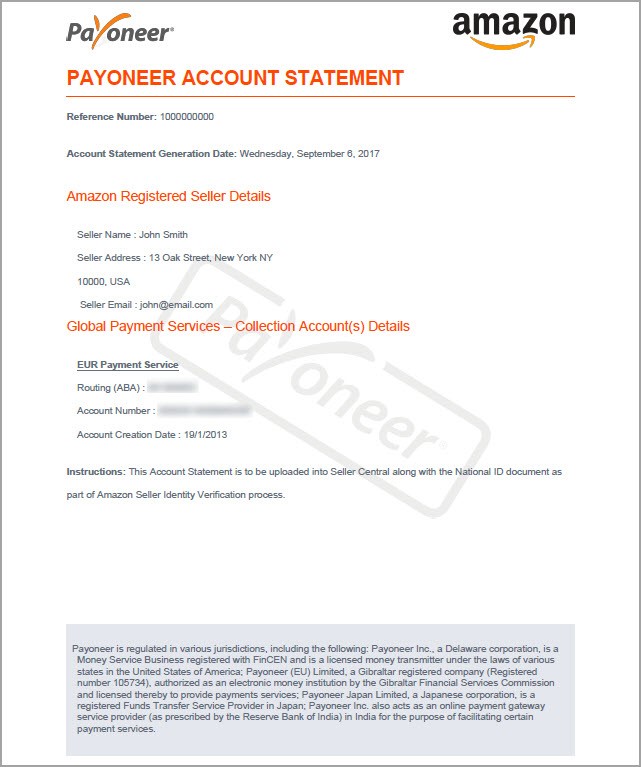
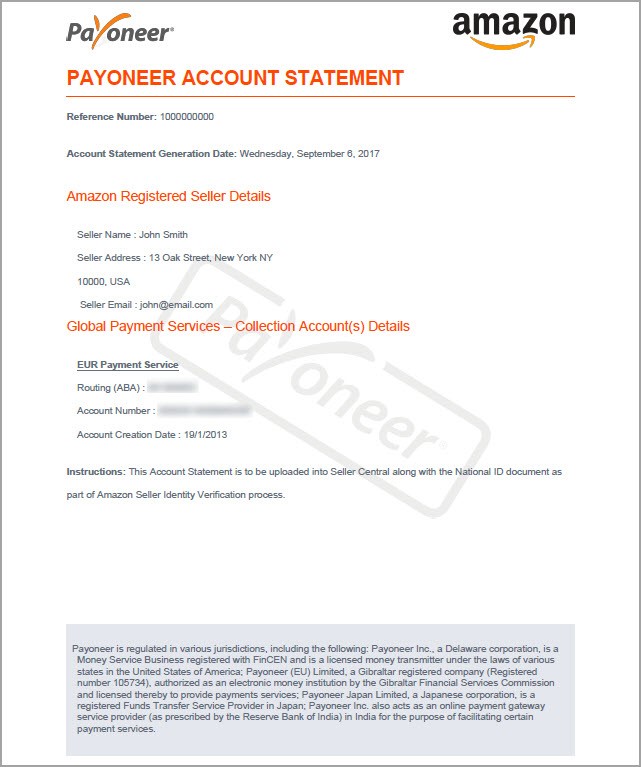
Để biết thêm thông tin, vui lòng tham khảo mục Hỏi Đáp Thường Gặp trong Trung tâm Hỗ trợ của chúng tôi.